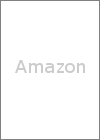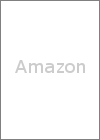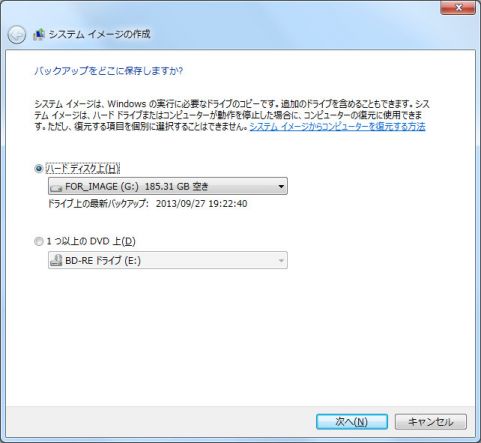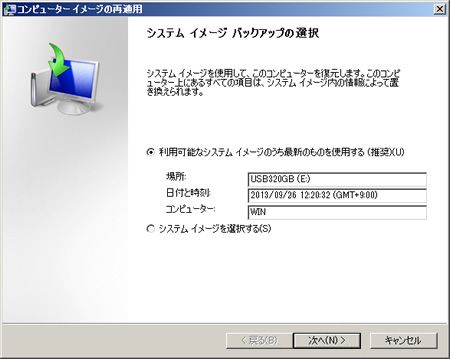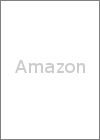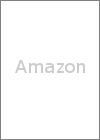Windows7§Œ…∏Ωýµ°«Ω§«§ŒHDD¥π¡ı
∫«∂·§œNorton Ghost§‰Acronis TrueImage§Úª»Õ—§∑§ §Ø§∆§‚°¢Windows7§Œ…∏Ωýµ°«Ω§Œ§þ§«HDD¥π¡ı§¨π‘§®§Î§»§Œ§≥§»§¿§√§ø§Œ§«°¢º¬ªÐ§∑§∆§þ§Þ§∑§ø°£
∞ πþ§œ°¢hpº“§ŒWindows7 64bit•Þ•∑•Û°¢HPE-380jp§ŒSATA HDD§Ú¥π¡ı§∑§ø∫𧌵≠œø§«§π°£
…¨Õ◊§ §‚§Œ
- ∞Ϫ˛≈™§À•–•√•Ø•¢•√•◊§Ú∫ӿƧπ§ÎUSB HDD
- ¥π¡ı∏µHDD§«∏Ω∫þª»Õ—§∑§∆§§§ÎÕ∆ŒÃ∞ 槌∂ı§≠Õ∆ŒÃ§Úª˝§√§∆§§§Î…¨Õ◊§¨§¢§Í§Þ§π°À
- ∫£≤Û§œLHR-EGU3F§»Õæ§Í ™§ŒHDD§Úª»Õ—§∑§Þ§∑§ø§¨°¢
USB-CVIDE3§Œ§Ë§¶§ SATA-USB —¥π•±°º•÷•Î§»Õæ§Í ™§ŒHDD°¢
§¢§Î§§§œHDPE-UT1.0EX-HD3CZ§Œ§Ë§¶§ ª‘»Œ§Œ≥∞…’§±HDD§«§‚OK§«§π°£
- ¥π¡ı∏µHDD§«∏Ω∫þª»Õ—§∑§∆§§§ÎÕ∆ŒÃ∞ 槌∂ı§≠Õ∆ŒÃ§Úª˝§√§∆§§§Î…¨Õ◊§¨§¢§Í§Þ§π°À
- ¥π¡ı¿ËHDD
- ∫£≤Û§œWD20EFRX§Úª»Õ—§∑§Þ§∑§ø°£
ºÍΩÁ
•∑•π•∆•ý•§•·°º•∏§Œ∫Ó¿Æ
- USB HDD§Ú¿Ð¬≥§∑°¢«ßº±§∑§∆§§§Î§≥§»§Ú≥Œ«ß§π§Î°£
- [•≥•Û•»•Ì°º•Î•—•Õ•Î]>[•∑•π•∆•ý§»•ª•≠•Â•Í•∆•£]>[•–•√•Ø•¢•√•◊§»…¸∏µ]>[•∑•π•∆•ý•§•·°º•∏§Œ∫Ó¿Æ]
- °÷•–•√•Ø•¢•√•◊§Ú§…§≥§À ð¬∏§∑§Þ§π§´°©°◊§»…Ωº®§µ§Ï§ø§È°¢[•œ°º•…•«•£•π•ØæÂ]§Ú¡™¬ÚªË°¢¿Ë§€§…§ŒUSB HDD§ÚªÿƒÍ§π§Î°£
- [º°§ÿ]•Ð•ø•Û§Ú•Ø•Í•√•Ø§π§Î°£
- [•–•√•Ø•¢•√•◊§Œ≥´ªœ]•Ð•ø•Û§Ú•Ø•Í•√•Ø§π§Î°£
- °÷•∑•π•∆•ýΩ§…¸•«•£•π•Ø§Ú∫ӿƧڧ∑§Þ§π§´°©°◊§»…Ωº®§µ§Ï§ø§È°¢[§œ§§]•Ð•ø•Û§Ú•Ø•Í•√•Ø§π§Î°£
- •…•È•§•÷§À∂ı§ŒDVD-R§Ú∆˛§Ï°¢[•«•£•π•Ø§Œ∫Ó¿Æ]•Ð•ø•Û§Ú•Ø•Í•√•Ø§π§Î°£
- •∑•„•√•»•¿•¶•Û§π§Î°£
¥π¡ı
- •…•¢•Œ•÷§ §…§Àø®§Ï§∆¿≈≈≈µ§§ÚΩ¸µÓ§π§Î°£
- •≥•Û•ª•Û•»§´§È•◊•È•∞§Ú»¥§Ø°£
- •·°º•´°ºWeb•µ•§•»§ŒºÍΩÁ§ÀΩæ§√§∆HDD§Ú∏Ú¥π§π§Î°£
- •≥•Û•ª•Û•»§À•◊•È•∞§Ú¡Þ§π°£
…¸∏µ
- ¿Ë§€§…∫Ó§√§øDVD§¨•…•È•§•÷§À∆˛§√§∆§§§Î§≥§»°¢USB HDD§¨¿Ð¬≥§µ§Ï§∆§§§Î§≥§»§Ú≥Œ«ß§∑§∆°¢≈≈∏ª§Ú∆˛§Ï§Î°£
- [Next>]•Ð•ø•Û§Ú•Ø•Í•√•Ø§π§Î°£
- [∞ ¡∞§À∫ӿƧ∑§ø•∑•π•∆•ý•§•·°º•∏§Úª»Õ—§∑§∆°¢•≥•Û•‘•Â°º•ø§Ú…¸∏µ§∑§Þ§π]§¨¡™¬Ú§µ§Ï§∆§§§Î§≥§»§Ú≥Œ«ß§π§Î°£
- [º°§ÿ]•Ð•ø•Û§Ú•Ø•Í•√•Ø§π§Î°£
- [Õ¯Õ—≤ƒ«Ω§ •∑•π•∆•ý•§•·°º•∏§Œ§¶§¡°¢∫«ø∑§Œ§‚§Œ§Úª»Õ—§π§Î]§¨¡™¬Ú§µ§Ï§∆§§§Î§≥§»§Ú≥Œ«ß§π§Î°£
- [æÏΩÍ]§ §…§Àº´∆∞≈™§À√Õ§¨∆˛Œœ§µ§Ï§∆§§§Î§≥§»§Ú≥Œ«ß§π§Î°£
- [º°§ÿ]•Ð•ø•Û§Ú•Ø•Í•√•Ø§π§Î°£
- [º°§ÿ]•Ð•ø•Û§Ú•Ø•Í•√•Ø§π§Î°£
- [¥∞Œª]•Ð•ø•Û§Ú•Ø•Í•√•Ø§π§Î°£
- [Yes]•Ð•ø•Û§Ú•Ø•Í•√•Ø§π§Î°£
•—°º•∆•£•∑•Á•Û§Œƒ…≤√
- [•≥•Û•»•Ì°º•Î•—•Õ•Î]>[•∑•π•∆•ý§»•ª•≠•Â•Í•∆•£]>[¥…Õ˝•ƒ°º•Î]>[•≥•Û•‘•Â°º•ø§Œ¥…Õ˝]>[•«•£•π•Ø§Œ¥…Õ˝]
- [ç≥‰§Í≈ˆ§∆ŒŒ∞Ë]§Ú±¶•Ø•Í•√•Ø§π§Î°£
- [ø∑§∑§§•∑•Û•◊•Î•Ð•Í•Â°º•ý]§Ú•Ø•Í•√•Ø§π§Î°£
- [º°§ÿ]•Ð•ø•Û§Ú•Ø•Í•√•Ø§π§Î°£
- [º°§ÿ]•Ð•ø•Û§Ú•Ø•Í•√•Ø§π§Î°£
- [º°§ÿ]•Ð•ø•Û§Ú•Ø•Í•√•Ø§π§Î°£
- [º°§ÿ]•Ð•ø•Û§Ú•Ø•Í•√•Ø§π§Î°£
- [¥∞Œª]•Ð•ø•Û§Ú•Ø•Í•√•Ø§π§Î°£
∫£≤Û§œhp§Œ•Í•´•–•Í•Þ•Õ°º•∏•„§¨Õ¯Õ—§π§ÎHP_RECOVERY•—°º•∆•£•∑•Á•Û§¨§¢§Í°¢≈ˆ≥∫•—°º•∆•£•∑•Á•Û§Œ∞Ð∆∞§Ú§π§Î§»•Í•´•–•Í§ÀªŸæ„§¨§¢§Î§ø§·°¢Ã§≥‰§Í≈ˆ§∆ŒŒ∞˧Úø∑µ¨•—°º•∆•£•∑•Á•Û§»§∑§∆ƒ…≤√§∑§Þ§∑§ø°£
hpº“∞ ≥∞§ŒPC§«§¢§Ï§–°¢C:§Œ•—°º•∆•£•∑•Á•Û§Ú±¶•Ø•Í•√•Ø§∑§∆[•Ð•Í•Â°º•ý§Œ≥»ƒ•]§Ú§π§Î§≥§»§¨§«§≠§Þ§π°£
§¢§Î§§§œC:∞ πþ§À•—°º•∆•£•∑•Á•Û§¨§¢§√§∆C:§Œ•—°º•∆•£•∑•Á•Û§Ú≥»ƒ•§∑§ø§§æÏπÁ§œ°¢EASEUS Partition Master§‰MiniTool Partition Wizard Home Edition§ §…§Úª»Õ—§∑§∆°¢§Ω§Œ•—°º•∆•£•∑•Á•Û§Ú•…•È•§•÷Àˆ»¯§À∞Ð∆∞§∑§∆§´§È°¢•—°º•∆•£•∑•Á•Û§Œ≥»ƒ•§Ú§π§Ï§–OK§«§π°£
猕—°º•∆•£•∑•Á•Û§À§ §√§¡§„§¶§»§¡§Á§√§»§ §¢§»§§§¶ ˝§œ
…¨Õ◊§À±˛§∏§∆•∏•„•Û•Ø•∑•Á•Û° mklink§«∫Ó¿Æ°À§‰•∑•Û•Ð•Í•√•Ø°¶•Í•Û•Ø° mklink /h§«∫Ó¿Æ°À§Ú∫ӿƧπ§Î°£
¥π¡ı∏µ§ŒHDD§‚Õ¯Õ—§∑§ø§§§»§§§¶ ˝§œ
¥π¡ı∏µ§ŒHDD§Ú çŒSATA√ºª“§À¿Ð¬≥§π§Î§»°¢[¥…Õ˝•ƒ°º•Î]>[•≥•Û•‘•Â°º•ø§Œ¥…Õ˝]>[•«•£•π•Ø§Œ¥…Õ˝]§«∏´§ø§»§≠§À°÷•™•’•È•§•Û° •™•Û•È•§•Û§«§¢§Î¬æ§Œ•«•£•π•Ø§»ΩÃ槨∂•πÁ§∑§∆§§§Î§ø§·§À°¢•«•£•π•Ø§œ•™•’•È•§•Û§«§π°À°◊§»…Ωº®§µ§Ï°¢•«•£•π•Ø§»§∑§∆Õ¯Õ—§«§≠§ §§°£
§≥§Œ•«•£•π•Ø§Œ¥…Õ˝≤ËÃ竧œ°¢≈ˆ≥∫•«•£•π•Ø§Ú•™•Û•È•§•Û§À§π§Î§≥§»§¨§«§≠§ §§§ø§·°¢º°§Œ§Ë§¶§À§∑§∆diskpart•≥•Þ•Û•…§«•™•Û•È•§•Û§À§π§Î°£
- [•π•ø°º•»]>[•¢•Ø•ª•µ•Í]>[•≥•Þ•Û•…•◊•Ì•Û•◊•»]§Ú±¶•Ø•Í•√•Ø§∑§∆°¢[¥…Õ˝º‘§»§∑§∆º¬π‘]§Ú•Ø•Í•√•Ø§π§Î°£
- diskpart•≥•Þ•Û•…§Úº¬π‘§π§Î°£
diskpartMicrosoft DiskPart •–°º•∏•Á•Û 6.1.7601 Copyright (C) 1999-2008 Microsoft Corporation. •≥•Û•‘•Â°º•ø°º: COMPUTER - •™•’•È•§•Û§À§ §√§∆§§§Î•«•£•π•Ø§Œ»÷πʧÚ≥Œ«ß§π§Î°£
list disk•«•£•π•Ø æı¬÷ •µ•§•∫ ∂ı§≠ •¿•§• GPT ### •þ•√•Ø ------------ ------------- ------- ------- --- --- •«•£•π•Ø 0 •™•Û•È•§•Û 1863 GB 1024 KB •«•£•π•Ø 1 •™•’•È•§•Û 931 GB 0 B •«•£•π•Ø 2 •·•«•£•¢§ §∑ 0 B 0 B •«•£•π•Ø 3 •·•«•£•¢§ §∑ 0 B 0 B •«•£•π•Ø 4 •·•«•£•¢§ §∑ 0 B 0 B •«•£•π•Ø 5 •·•«•£•¢§ §∑ 0 B 0 B •«•£•π•Ø 6 •·•«•£•¢§ §∑ 0 B 0 B - ∫£≤Û§œ•«•£•π•Ø1§¨•™•’•È•§•Û§À§ §√§∆§§§Î§≥§»§¨ ¨§´§√§ø§Œ§«°¢≤ºµ≠§Œ§Ë§¶§À§∑§∆•™•Û•È•§•Û§À§π§Î°£
select disk 1 online disk exit - •«•£•π•Ø§Œ¥…Õ˝≤ËÃç«°¢¿Ë§€§…•™•’•È•§•Û§À§ §√§∆§§§ø•…•È•§•÷§Œ¡¥•Ð•Í•Â°º•ý§Ú∫ÔΩ¸§π§Î°£
- [ç≥‰§Í≈ˆ§∆ŒŒ∞Ë]§Ú±¶•Ø•Í•√•Ø§π§Î°£
- [ø∑§∑§§•∑•Û•◊•Î•Ð•Í•Â°º•ý]§Ú•Ø•Í•√•Ø§π§Î°£
- [º°§ÿ]•Ð•ø•Û§Ú•Ø•Í•√•Ø§π§Î°£
- [º°§ÿ]•Ð•ø•Û§Ú•Ø•Í•√•Ø§π§Î°£
- [º°§ÿ]•Ð•ø•Û§Ú•Ø•Í•√•Ø§π§Î°£
- [º°§ÿ]•Ð•ø•Û§Ú•Ø•Í•√•Ø§π§Î°£
- [¥∞Œª]•Ð•ø•Û§Ú•Ø•Í•√•Ø§π§Î°£