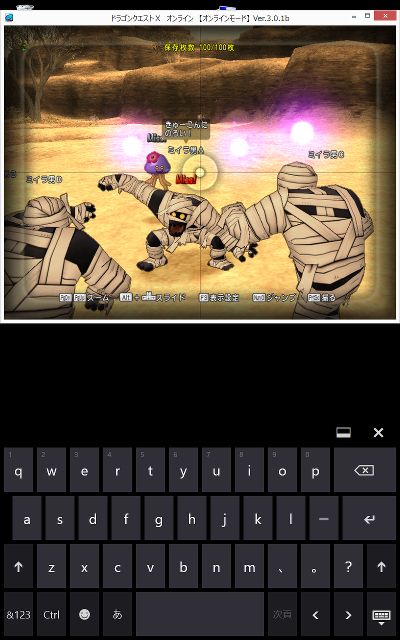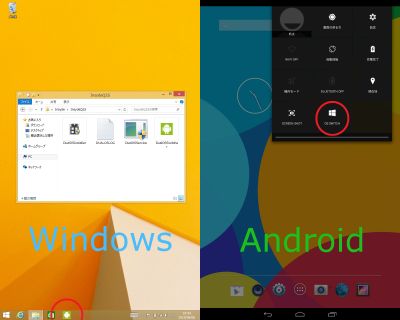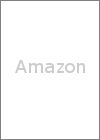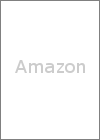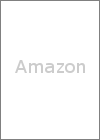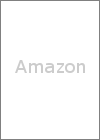ChuwiVi8
¤¤¤ļ¤ę¤ėĆę²Ś„æ„Ö„ģ„Ć„Č"Chuwi Vi8 Super Z3735F Quad Core 1.83GHz 8 Inch Dual Boot Tablet"¤ņĒ椤¤Ž¤·¤æ”£
Windows/„É„é„“„ó„Æ„Ø„¹„ČX/æĶ“Ö¤ņ„Ą„į¤Ė¤¹¤ė„ׄģ„¤“Ķ¤Ź¤É¤ĒĶųĶŃĆę”£
2015.11.29Äɵ”§Windows10¤Ų¤Ī„¢„Ƅׄ°„ģ”¼„ɤĖĄ®øł¤·¤Ž¤·¤æ”£ŹżĖ”¤Ļ¤³¤Į¤é”£
„¹„Ś„Ć„Æ
„É„é„“„ó„Æ„Ø„¹„ČX¤¬30fps¤Ē„®„ź„®„ź„ׄģ„¤¤Ē¤¤ė¤Č¤¤¤¦¤č¤¦¤Ź„¹„Ś„Ć„Æ”£
Ęü²Ż¤Ē¤¢¤ģ¤ŠĮ“Į³ĢäĀź¤Ź¤¤¤Ź”¢¤Č¤¤¤¦°õ¾Ż”£
| ¹ąĢÜ | ¾ÜŗŁ |
| „ā„Ē„ė | Chuwi Vi8 Dual Boot Tablet |
| CPU | Intel Z3735F „Æ„¢„Ć„É„³„¢, ŗĒĀē1.83Ghz |
| GPU | Intel HD Graphics Gen7 |
| OS | Android 4.4 + Windows 8.1 |
| RAM | 2GB DDR3L |
| „¹„Č„ģ”¼„ø | 32GB eMMC |
| „¹„Æ„ź”¼„ó | 8„¤„ó„Į IPS Retina Capacitive Screen |
| ²ņĮüÅŁ | 1280*800 |
| „«„į„é | „Õ„ķ„ó„Č: 30Ėü²čĮĒ”¢„ź„¢: 200Ėü²čĮĒ |
| WiFi | IEEE 802.11 b/g/n |
| Bluetooth | 4.0 |
| I/O„Ż”¼„Č | microHDMI”¢microUSB”¢„¤„ä„Ū„ó„ß„Ė„ø„ć„Ć„Æ”¢microSD„«”¼„É„¹„ķ„Ć„Č |
| „Š„Ć„Ę„ź”¼ĶĘĪĢ | 5000mAh”Źøų¾ĪĆĶ”Ė |
| ½ÅĪĢ | 350g |
| „µ„¤„ŗ | 207.4 * 122.1 * 7.9mm |
„Ļ”¼„ɤĻONDA V820w¤Čʱ°ģ¤Ą¤Č¤¤¤¦±½”£
„Š„Ć„Ę„ź”¼ĶĘĪĢ¤Ļ4000mAhÄųÅŁ¤Č¤¤¤¦±½”£
ĆķŹø¤«¤éČÆĮ÷¤Ž¤Ē
Banggood¤Ė¤ĘĆķŹø”£„»”¼„ėĆę¤Ė¤Ä¤87.99„É„ė¤Ē¹ŲĘž”£
Shipping Method¤Ļ"EMS Express Mail Service"¤ņĮŖĀņ¤·¤Ę¤ß¤æ”£ŹĢÅÓ11.15„É„ė”£
¹ē·×99.14„É„ė”£
2½µ“Ö¤ĒÅžĆ唣¾ÜŗŁ¤Ļ²¼µ”£
| ¾õĀÖČÆĄøĘü”Ź³¤³°¤ĒČÆĄø¤·¤æ¾ģ¹ē¤Ļø½ĆĻ»ž“Ö”Ė | ĶśĪņ | ĒŪĮ÷ĶśĪņ”ŹĶ¹ŹŲ¶É”Ė | ĒŪĆ£ĶśĪņ”ŹSingapore Post”Ė | ¼č°·¶É | ø©Ģ¾”¦¹ńĢ¾ |
| 2015/05/23 01:56 | ĆķŹø | ||||
| 2015/05/27 08:49 | ČÆĮ÷ | ||||
| 2015/06/02 08:53 | Notification of shipment confirmation | ||||
| 2015/06/03 10:03 | ¹ńŗŻøņ“¹¶É¤ĖÅžĆå | Received at Processing Facility | SINGAPORE S02 | SINGAPORE | |
| 2015/06/03 10:54 | °ś¼õ | SINGAPORE | |||
| 2015/06/03 11:54 | ¹ńŗŻøņ“¹¶É¤«¤éČÆĮ÷ | Dispatch from outward office of exchange | SINGAPORE S02 | SINGAPORE | |
| 2015/06/03 19:25 | Received at Air Transit Centre | ||||
| 2015/06/03 22:36 | Handed over to Airline | ||||
| 2015/06/04 11:50 | Handed over to Airline | ||||
| 2015/06/05 01:50 | In transit to Destination | ||||
| 2015/06/06 01:47 | ¹ńŗŻøņ“¹¶É¤ĖÅžĆå | Arrival at Destination | Åģµž¹ńŗŻĶ¹ŹŲ¶É | ÅģµžÅŌ | |
| 2015/06/06 04:30 | ÄĢ“Ų¼źĀ³Ćę | Held by Customs at Destination | Åģµž¹ńŗŻĶ¹ŹŲ¶É | ÅģµžÅŌ | |
| 2015/06/06 10:27 | ¹ńŗŻøņ“¹¶É¤«¤éČÆĮ÷ | Transit to Destination Processing Facility | Åģµž¹ńŗŻĶ¹ŹŲ¶É | ÅģµžÅŌ | |
| 2015/06/06 16:00 | ÅžĆå | Received at Destination Processing Facility | ”ū”ūĶ¹ŹŲ¶É | ÅģµžÅŌ | |
| 2015/06/06 19:02 | ÅžĆå | ¤ŖĘĻ¤±ŗŃ¤ß | Delivered | ”ū”ūĶ¹ŹŲ¶É | ÅģµžÅŌ |
ŗŹń¤Ļ±¦¤Ī¼Ģææ¤Ī¤č¤¦¤Ź·Į¤Ē”¢„Ŗ„ź„ø„Ź„ė¤ĪČ¢¤Ļ¤Ź¤·”£
OS¤ĪĄŚĀŲŹżĖ”
Windows¢ŖAndroid
„愹„Æ„Š”¼¤Ī„É„ķ„¤„É·Æ”ŹBugdroid”Ė„¢„¤„³„ó¤ņ„æ„Ƅפ¹¤ė¤ČĄŚ¤źĀŲ¤ļ¤ė”£
”Ź¼ĀĀĪ¤ĻC:\Program Files\Insyde\InsydeQ2S\DualOSSwitcher.exe”Ė
Android¢ŖWindows
²čĢĢ¾åÉō¤ņ²¼„¹„ļ„¤„פ¹¤ė¤Čɽ¼Ø¤µ¤ģ¤ė„Æ„¤„Ć„ÆµÆĘ°¤ĪWindows„¢„¤„³„ó”ŹOS SWITCH”Ė¤ņ„æ„Ƅפ¹¤ė¤ČĄŚ¤źĀŲ¤ļ¤ė”£
»Č¤Ø¤ė¤č¤¦¤Ė¤Ź¤ė¤Ž¤Ē
„·„¹„Ę„ą„¤„į”¼„ø¤Ī„Š„Ć„Æ„¢„Ć„×
- [Control Panel]>[Save backup copies of your files with File History]>[System Image Backup]¤ņ„æ„Ƅפ¹¤ė”£
”ŹĘüĖÜøģ²½¤·¤Ę¤¤¤ė¾ģ¹ē¤Ļ”¢[„³„ó„Č„ķ”¼„ė„Ń„Ķ„ė]>[„Õ„”„¤„ėĶśĪņ¤Ē„Õ„”„¤„ė¤Ī„Š„Ć„Æ„¢„Ƅׄ³„Ō”¼¤ņŹŻĀø]>[„·„¹„Ę„ą„¤„į”¼„ø„Š„Ć„Æ„¢„Ć„×]¤ņ„æ„Ƅפ¹¤ė”£”Ė - ³°ÉÕ¤±HDD¤Ė„Š„Ć„Æ„¢„Ƅפ¹¤ė”£
²óÉü„Ʉ鄤„Ö¤ĪŗīĄ®
¾åµ¤ņĢį¤¹¤Č¤¤Ī¤æ¤į¤Ė²óÉü„Ʉ鄤„Ö¤ņŗīĄ®¤·¤Ę¤Ŗ¤¤Ž¤¹”£
- USB„į„ā„ź¤ņĄÜĀ³¤¹¤ė”£
- [Control Panel]>[Save backup copies of your files with File History]>[Recovery]>[Create a recovery drive]¤ņ„æ„Ƅפ¹¤ė”£
”ŹĘüĖÜøģ²½¤·¤Ę¤¤¤ė¾ģ¹ē¤Ļ”¢[„³„ó„Č„ķ”¼„ė„Ń„Ķ„ė]>[„Õ„”„¤„ėĶśĪņ¤Ē„Õ„”„¤„ė¤Ī„Š„Ć„Æ„¢„Ƅׄ³„Ō”¼¤ņŹŻĀø]>[²óÉü]>[²óÉü„Ʉ鄤„Ö¤ĪŗīĄ®]¤ņ„æ„Ƅפ¹¤ė”£”Ė
WindowsĀ¦¤Ī½é“ü²½
„¦„£„ė„¹¤¬ÉŻ¤¤¤Ī¤Ēµ¤µŁ¤įÄųÅŁ¤Ė½é“ü²½¤·¤Ę¤ß¤ė”£
¤Ź¤Ŗ”¢½é“ü²½Į°¤ĖOffice 365¤ĪMicrosoft„¢„«„¦„ó„ȤŲ¤ĪɳÉÕ¤±¤ņ¤¹¤ėɬĶפ¬¤¢¤ė¤Č¤¤¤¦¾šŹó¤¬¤¢¤ė¤æ¤į”¢Ćķ°Õ¤¬É¬Ķ×”£
ŗ£²ó¤ĻOffice365¤ĻÉŌĶפŹ¤Ī¤Č”¢½é“ü²½Į°¤ĖMicrosoft„¢„«„¦„ó„ȤņĘžĪĻ¤¹¤ė¤Ī¤ĻÉŻ¤«¤Ć¤æ¤Ī¤ĒĢµ»ė¤·¤æ”£
”Ź¤Į¤Ź¤ß¤Ė»ä¤Ī¾ģ¹ē¤Ļ”¢½é“ü²½”¦ĘüĖÜøģ²½øå¤Ė”¢„ā„Ą„óUI¤ĒOffice¤ņ„æ„Ƅפ·¤æ¤Č¤³¤ķ”¢Office365 Personal¤ņ„¤„ó„¹„Č”¼„ė¤¹¤ė¤³¤Č¤¬¤Ē¤¤Ž¤·¤æ”Ė
¤Ž¤æ”¢½é“ü²½Į°¤ĖWindows Product Key Viewer¤Ź¤É¤Ē„ׄķ„Ą„Æ„Č„”¼¤ņɽ¼Ø¤µ¤»¤Ę„į„ā¤·¤Ę¤Ŗ¤Æ¤Č°Āæ“”£
- [PC settings]>[Update & recovery]>[Recovery]>[Remove everything and reinstall Windows]>[Get started]>[Fully clean the drive]¤ņ„æ„Ƅפ¹¤ė”£
”ŹĘüĖÜøģ²½¤·¤Ę¤¤¤ė¾ģ¹ē¤Ļ”¢[PCĄßÄź]>[ŹŻ¼é¤Č“ÉĶż]>[²óÉü]>[¤¹¤Ł¤Ę¤ņŗļ½ü¤·¤ĘWindows¤ņŗĘ„¤„ó„¹„Č”¼„ė¤¹¤ė]>[³«»Ļ¤¹¤ė]>[„Ʉ鄤„Ö¤ņ“°Į“¤Ė„Æ„ź”¼„ó„¢„Ć„×¤¹¤ė]¤ņ„æ„Ƅפ¹¤ė”£”Ė
WindowsĀ¦¤ĪĘüĖÜøģ²½
¾åµ½é“ü²½øå¤Ė„»„Ć„Č„¢„Ƅפ¬µÆĘ°¤·¤æ¤é”¢²¼µ¤Ī¤č¤¦¤Ė¤·¤ĘĘüĖÜøģ²½¤¹¤ė”£
- ¶č°čĻĀ语øĄ¤Čɽ¼Ø¤µ¤ģ¤ė¤Ī¤Ē”¢°ģƶEnglish¤ņĮŖĀņ¤¹¤ė”£
- ¹ń²Č¤ĻĘüĖܤņĮŖĀņ¤¹¤ė”£
- 语øĄ”ŹøĄøģ”Ė¤ĻĘüĖÜøģ¤ņĮŖĀņ¤¹¤ė”£
- 时¶č”Ź„愤„ą„¾”¼„ó”Ė¤ĻUTC+09:00¤ņĮŖĀņ¤¹¤ė”£
- ¤¢¤Č¤ĻŬÅö¤Ė”Ä”£
¤½¤ĪøåWindows¤¬ÄĢ¾ļµÆĘ°¤·¤æ¤é”¢²¼µ¤Ī¤č¤¦¤Ė¤·¤ĘĘüĖÜøģ²½¤·¤Ę¤¤¤Æ”£
- [Control Panel]>[Clock, Language, and Region]>[Add a Language]>[Add a Language]
- [ĘüĖÜøģ]¤ņĮŖĀņ¤¹¤ė”£
- [ĘüĖÜøģ]¤Ī±¦¤Ī[Options]¤ņ„æ„Ƅפ¹¤ė”£
- [Download and install language pack]¤ņ„æ„Ƅפ¹¤ė”£
- [ĘüĖÜøģ]¤Ī±¦¤Ī[Options]¤ņ„æ„Ƅפ¹¤ė”£
- [Make this the primary language]¤ņ„æ„Ƅפ¹¤ė”£
- [English]¤ņĮŖĀņ¤¹¤ė”£
- [Remove]¤ņ„æ„Ƅפ¹¤ė”£
- ŗʵÆĘ°¤¹¤ė”£
- [„³„ó„Č„ķ”¼„ė„Ń„Ķ„ė]>[»ž·×”¢øĄøģ”¢¤Ŗ¤č¤ÓĆĻ°č]>[ĘüÉÕ”¢»ž¹ļ”¢¤Ž¤æ¤ĻæōĆĶ¤Ī·Į¼°¤ĪŹŃ¹¹]>[“ÉĶż]>[ĄßÄź¤Ī„³„Ō”¼]¤ņ„æ„Ƅפ¹¤ė”£
- [¤č¤¦¤³¤½²čĢĢ¤Č„·„¹„Ę„ą„¢„«„¦„ó„Č]¤Č[æ·¤·¤¤„ę”¼„¶”¼„¢„«„¦„ó„Č]¤ņĶøś¤Ė¤·”¢[OK]¤ņ„æ„Ƅפ¹¤ė”£
microSD„«”¼„ɤĪHDD²½
- Chuwi Vi8¤ĪĘāĀ¢„¹„Č„ģ”¼„ø¤Ļ¾®¤µ¤¤”£
ÅöĮ³microSD„«”¼„ɤĪĪĪ°č¤ņ»Č¤¦¤³¤Č¤Ė¤Ź¤ė¤¬”¢
°ģÉō¤Ī„½„Õ„Č„¦„§„¢¤ĻmicroSD„«”¼„ɤĖ„¤„ó„¹„Č”¼„ė¤¹¤ė¤³¤Č¤¬¤Ē¤¤Ź¤¤”£
¤½¤³¤Ē”¢²¼µ„Ś”¼„ø¤Ī¼ź½ē¤Ė½¾¤¤”¢microSD„«”¼„ɤņHDD²½¤¹¤ė”£
Windows„æ„Ö„ģ„Ć„Č”ÖLenovo Miix 2 8”פņ»Č¤Ć¤Ę¤ß¤æ”£ (2): „Ē„ø„ā„Ī¤Ö¤ķ¤°
¤Ź¤Ŗ”¢¾åµµ»ö¤Īautomount.bat¤Ī¼«Ę°¼Ā¹Ō¤Ė¤Ä¤¤¤Ę¤Ļ”¢²¼µ¤Ī¤č¤¦¤Ė¤·¤Ę¼Āø½¤¹¤ė”£
- automount.bat¤Ī„·„ē”¼„Č„«„ƄȤņŗīĄ®¤¹¤ė”£
- "C:\Users\”Ś„ę”¼„¶”¼Ģ¾”Ū\AppData\Roaming\Microsoft\Windows\„¹„攼„Č„į„Ė„唼\„ׄķ„°„é„ą\„¹„攼„Č„¢„Ć„×"¤Ė³ŹĒ¼¤¹¤ė”£
Windows Update
¤Ź¤Ė¤Ļ¤Č¤ā¤¢¤ģ”£
„¢„ó„Į„¦„£„ė„¹„½„Õ„Č¤Ī„¤„ó„¹„Č”¼„ė
¤Ŗ¹„¤ß¤Ē”£
AndroidĀ¦¤Ī½é“ü²½
¤³¤Į¤é¤ā”¢„¦„£„ė„¹¤¬ÉŻ¤¤¤Ī¤Ēµ¤µŁ¤įÄųÅŁ¤Ė½é“ü²½¤·¤Ę¤ß¤ė”£
- [Settings]>[PERSONAL]>[Backup & reset]>[SYSTEM UPGRADE]>[Recovery Mode]¤ņ„æ„Ƅה£ ”ŹĘüĖÜøģ²½¤·¤Ę¤¤¤ė¾ģ¹ē¤Ļ”¢[ĄßÄź]>[„ę”¼„¶”¼ĄßÄź]>[„Š„Ć„Æ„¢„ƄפȄź„»„Ć„Č]>[SYSTEM UPGRADE]>[Recovery Mode]¤ņ„æ„Ƅה£”Ė
- „Ü„ź„唼„ą„Ü„æ„ó¤ČÅÅø»„Ü„æ„ó¤ņ»Č¤Ć¤Ę”¢[wipe data/factory reset]>[Yes - delete all user data]>[reboot system now]¤ņĮŖĀņ”£
AndroidĀ¦¤ĪĘüĖÜøģ²½
- [Settings]>[Language & input]>[Language]>[Japanese]¤ņ„æ„Ƅפ¹¤ė”£
- [ĄßÄź]>[ĘüÉÕ¤Č»ž¹ļ]>[GMT+9:00]¤ņ„æ„Ƅפ¹¤ė”£
ÉŌĶפŹAndroid„¢„ׄź¤Īŗļ½ü
- [ĄßÄź]>[„¢„ׄź]¤ĒÉŌĶפŹ„¢„ׄź¤ņ„¢„ó„¤„ó„¹„Č”¼„ė¤·¤Ę¤¤¤Æ”£
„Č„é„Ö„ė„·„唼„Ę„£„ó„°
microSD„«”¼„ɤ¬„¹„ķ„ƄȤĖĘž¤é¤Ź¤¤
¤Ą¤¤¤Ö±ü¤Ž¤Ē²”¤·¹ž¤ąÉ¬Ķפ¬¤¢¤ė”£microUSBĆ¼»Ņ¤ĪĄč¤Ź¤É¤ņ»Č¤Ć¤Ę²”¤·¹ž¤ą¤Č¤č¤¤”£
Android¤Ē¤ĻmicroSD„«”¼„ɤņĒ§¼±¤·¤Ę¤¤¤ė¤Ī¤Ė”¢Windows¤Ē¤ĻĒ§¼±¤·¤Ź¤¤
Android¢ŖWindows¤ĖĄŚ¤źĀŲ¤Ø¤ė¤ČmicroSD„«”¼„ɤņĒ§¼±¤·¤Ź¤¤”£
Android¢ŖWindows¤ĖĄŚ¤źĀŲ¤Ø¤ė¤Č¤¤Ļ”¢Windows„Ö”¼„ČĆę¤ĖÅÅø»„Ü„æ„ó¤ņĹ²”¤·¤·¤ĘÅÅø»¤ņĄŚ¤ź”¢ŗĘÅŁÅÅø»¤ņĘž¤ģ¤ė¤ČĪɤ¤”£
Android¤Ī»ž¹ļ¤ĖČꤣ¤ĘWindows¤¬9»ž“ÖĆŁ¤ģ¤ė
Windows¤ČAndroid¤Ī»ž¹ļ¤¬9»ž“Ö¤ŗ¤ģ¤ė¤³¤Č¤¬¤¢¤ė¤é¤·¤¤”£
¤½¤Ī¾ģ¹ē¤Ļ„ģ„ø„¹„Č„ź¤Ė°Ź²¼¤ņÄÉ²Ć¤¹¤ė¤Č”¢BIOS¤Ī»ž·×¤ņUTC¤Č¤ß¤Ź¤¹¤č¤¦¤Ė¤Ź¤ė¤Č¤Ī¤³¤Č”£
[HKEY_LOCAL_MACHINE\SYSTEM\CurrentControlSet\Control\TimeZoneInformation] "RealTimeIsUniversal"=dword:00000001
„æ„Ć„ĮĮąŗī¤¬¤·¤Å¤é¤¤
„æ„Ć„Į„Ń„Ķ„ė¤ņ„æ„Ć„Į„фƄɤȤ·¤Ę»Č¤¦¤³¤Č¤¬¤Ē¤¤ėTouchMousePointer¤ņĘž¤ģ¤ė”£
EFI¤ĖĘž¤ź¤æ¤¤
ÅÅø»ÅźĘž»ž¤ĖESC„”¼¤ņ²”¤·Ā³¤±¤ė¤ČĘž¤ģ¤ėĢĻĶĶ”£
½¼ÅŤ·¤Ź¤¬¤éUSBµ”“ļ¤ņĄÜĀ³¤·¤æ¤¤
ACASIS H027¤Č¤¤¤¦”¢½¼Åŵ”Ē½ÉÕ¤OTG MicroUSBĀŠ±ž3„Ż”¼„ČUSB„Ļ„Ö¤ņ»Č¤¦¤ČĪɤ¤ĢĻĶĶ”£
²čĢĢ¤¬²óž¤·¤Ź¤¤¤č¤¦¤Ė¤·¤æ¤¤
- [ĄßÄź]>[„Ē„£„¹„ׄģ„¤]¤Č„æ„Ƅפ¹¤ė”£
- Ģš°õ¤Ī¤Ä¤¤¤Ę¤¤¤ė„Ē„£„¹„ׄģ„¤·æ„¢„¤„³„ó¤ņ„æ„Ƅפ·”¢ø°¤Ä¤„Ē„£„¹„ׄģ„¤·æ„¢„¤„³„ó¤Ė¤Ź¤ė¤³¤Č¤ņ³ĪĒ§¤¹¤ė”£
„¦„£„ó„É„¦¤ņ²čĢĢ¤ĪĆ¼¤Ė°ÜĘ°¤·¤Ę¤āŗĒĀē²½¤·¤Ź¤¤¤č¤¦¤Ė¤·¤æ¤¤
- [„³„ó„Č„ķ”¼„ė„Ń„Ķ„ė]>[„³„ó„Ō„唼„攼¤Ī“ŹĆ±Įąŗī]>[„”¼„Ü”¼„ɤĪĘ°ŗī¤ĪŹŃ¹¹]¤ņ„æ„Ƅפ¹¤ė”£
- [„¦„£„ó„É„¦¤¬²čĢĢ¤ĪĆ¼¤Ė°ÜĘ°¤µ¤ģ¤æ¤Č¤¤Ė¼«Ę°ÅŖ¤ĖĄ°Ī󤵤ģ¤Ź¤¤¤č¤¦¤Ė¤·¤Ž¤¹]¤ņĶøś¤Ė¤¹¤ė”£
Chuwi Vi8¤ņWindows10¤Ų„¢„Ƅׄ°„ģ”¼„ɤ¹¤ė 

ɬĶפŹ¤ā¤Ī
| ¹ąĢÜ | ¾ÜŗŁ |
| Chuwi Vi8¤Č¤ĻŹĢ¤ĪŹģ“ĻPC | „Š„Ć„Æ„¢„Ƅץ褫¤Ä„¤„ó„¹„Č”¼„ėĶŃUSB„į„ā„źŗīĄ®ĶѤȤ·¤ĘɬĶ×”£¶õ¤ĶĘĪĢ¤¬8GB°Ź¾åɬĶפĒ¤¹”£ |
| ½¼Åŵ”Ē½¤Ä¤OTG USB„Ļ„Ö | „¤„ó„¹„Č”¼„ė¤ĻĹ»ž“Ö¤«¤«¤ź¤Ž¤¹”£ÅÅø»¤ņ¶”µė¤·¤Ä¤ÄUSB„į„ā„ź¤«¤é„¤„ó„¹„Č”¼„ė¤¹¤ė¤æ¤į¤ĖɬĶ×”£ ŗ£²ó¤ĻACASIS H027¤ņ»ČĶŃ”£ |
| USB„į„ā„ź | „Š„Ć„Æ„¢„Ć„×¼õ¤±ÅĻ¤·ĶѤȄ¤„ó„¹„Č”¼„ė„į„Ē„£„¢¤Č¤·¤ĘɬĶ×”£4GB°Ź¾å¤Ē¤¢¤ģ¤ŠOK¤Ē¤¹”£ ¤Ŗ»ż¤Į¤Ē¤Ź¤¤Źż¤ĻTranscend¤ĪUSB 3.0¤ĪUSB„į„ā„ź 32GB¤Č¤«¤ĒĪɤ¤¤Č»×¤¤¤Ž¤¹”£ |
| USB„Ž„¦„¹ | „¢„Ƅׄ°„ģ”¼„Éľøå¤Ė„æ„Ć„Į¤¬¶ø¤¦¤æ¤į°ģ»žÅŖ¤ĖɬĶ×”£ Bluetooth¤ĻNG¤Ē¤¹”£¤Č¤Ļ¤¤¤Ø„ļ„¤„ä„ģ„¹¤¬³Ś¤Ź¤Ī¤Ē”¢Logicool M235r¤ņ»Č¤¤¤Ž¤·¤æ”£ |
| USB„”¼„Ü”¼„É | Wi-Fi„Ń„¹„ļ”¼„ɤĪĘžĪĻ¤Ź¤É½é“üĄßÄź»ž¤Ė¤¢¤ė¤ČŹŲĶų”£¤Ź¤¤¾ģ¹ē¤Ļ„¹„Æ„ź”¼„ó„”¼„Ü”¼„ɤĒ”£ ¤³¤Į¤é¤āBluetooth¤ĻNG”£ŗ£²ó¤ĻLogicool K270¤ņ»Č¤¤¤Ž¤·¤æ”£ æ·Ä“¤¹¤ė¾ģ¹ē¤Ļ„Ž„¦„¹¤Č¹ē¤ļ¤»¤ĘLogicool mk270¤ņĒ椦¤ČĪɤ¤¤«¤ā¤·¤ģ¤Ž¤»¤ó”£ |
¼ź½ē
„Š„Ć„Æ„¢„Ć„×
- OTG USB„Ļ„Ö¤Ī„ā”¼„ɤņ2¤ĖĄßÄź¤¹¤ė”£”ŹACASIS H027¤Ī¾ģ¹ē”Ė
- OTG USB„Ļ„Ö¤ĖMicroUSBÅÅø»¤ņĄÜĀ³¤¹¤ė”£
- OTG USB„Ļ„Ö¤ņChuwi Vi8¤ĖĄÜĀ³¤¹¤ė”£
- OTG USB„Ļ„Ö¤ĖUSB„į„ā„ź¤ņĄÜĀ³¤¹¤ė”£
- Ē°¤Ī¤æ¤į„ׄķ„Ą„Æ„Č„”¼¤ņ¹µ¤Ø¤Ę¤Ŗ¤Æ”£
- Windows Product Key Viewer¤ņ„Ą„¦„ó„ķ”¼„ɤ¹¤ė”£
- Windows8 Product Key Viewer¤ņ¼Ā¹Ō¤¹¤ė”£
- ɽ¼Ø¤µ¤ģ¤æ„”¼¤ņ„³„Ō”¼”¢USB„į„ā„ź¤Ė„Ę„„¹„Č„Õ„”„¤„ė¤Č¤·¤ĘŹŻĀø¤¹¤ė”£
- „æ„Ć„Į„Ń„Ķ„ė“Ų·ø¤Ī„Õ„”„¤„ė¤ņ„Š„Ć„Æ„¢„Ƅה£
- C:\Windows\System32\Drivers\SileadTouch.fw¤ņUSB„į„ā„ź¤Ė„³„Ō”¼¤¹¤ė”£
- Ē°¤Ī¤æ¤į„Ʉ鄤„Š¤ņ„Š„Ć„Æ„¢„Ƅה£
- Double Driver¤ņ„Ą„¦„ó„ķ”¼„ɤ¹¤ė”£
- Double Driver¤ņ¼Ā¹Ō¤¹¤ė”£
- [Backup]>[Scan Current System]¤ņ„Æ„ź„Ć„Æ¤¹¤ė”£
- [Select]>[All]¤ņ„Æ„ź„Ć„Æ¤¹¤ė”£
- [Backup Now]¤ņ„Æ„ź„Ć„Æ¤¹¤ė”£
- [Destination]¤Ė¤ĻUSB„į„ā„ź¤ņĮŖĀņ”£
- ¤½¤ĪĀ¾É¬ĶפŹ„Õ„”„¤„ė¤ĻUSB„į„ā„ź¤Ė„Š„Ć„Æ„¢„Ƅפ¹¤ė”£
- Chuwi Vi8¤«¤éUSB„į„ā„ź¤ņ¼č¤ź³°¤¹”£
- Źģ“ĻPC¤ĖUSB„į„ā„ź¤ņĮŽ¤·”¢ĘāĶʤņ¤¹¤Ł¤ĘŹģ“ĻPC¤Ė°ÜĘ°¤¹¤ė”£
„¤„ó„¹„Č”¼„ė½ąČ÷
- Chuwi Vi8¤«¤éSD„«”¼„ɤņČ“¤Æ”£
”Ź¤³¤ģ¤ņĖŗ¤ģ¤ė¤ČŗʵÆĘ°øå¤Ī”Öµ”Ē½¤Č„Ʉ鄤„Š”¼¤ņ„¤„ó„¹„Č”¼„ė¤·¤Ę¤¤¤Ž¤¹”פȤ¤¤¦„Õ„§”¼„ŗ¤ĒæŹ¤Ž¤Ź¤Æ¤Ź¤ź¤Ž¤¹”£”Ė - Źģ“ĻPC¤ĒMicrosoft¤ĪWindows10ĒŪÉŪ„Ś”¼„ø¤ņ³«¤Æ”£
- [„Ä”¼„ė¤ņŗ£¤¹¤°„Ą„¦„ó„ķ”¼„É]¤ņ„Æ„ź„Ć„Æ¤·”¢„į„Ē„£„¢ŗīĄ®„Ä”¼„ė¤ņ„Ą„¦„ó„ķ”¼„ɤ¹¤ė”£
- „į„Ē„£„¢ŗīĄ®„Ä”¼„ė¤ņ¼Ā¹Ō¤¹¤ė”£
- [Ā¾¤ĪPCĶѤĖ„¤„ó„¹„Č”¼„ė„į„Ē„£„¢¤ņŗī¤ė]¤ņ„Æ„ź„Ć„Æ¤¹¤ė”£
- [¼”¤Ų]¤ņ„Æ„ź„Ć„Æ¤¹¤ė”£
- [¤³¤Ī PC ¤Ė¤Ŗ¤¹¤¹¤į¤Ī„Ŗ„ׄ·„ē„ó¤ņ»Č¤¦]¤ņ„Ŗ„Õ¤Ė¤¹¤ė”£
- [øĄøģ]¤ņ[ĘüĖÜøģ]¤ĖĄßÄź”¢[„Ø„Ē„£„·„ē„ó]¤ņ[Windows 10]¤ĖĄßÄź”¢[„¢”¼„„Ę„Æ„Į„ć]>[32„Ó„Ć„Č (x86)]¤ĖĄßÄź”£
- [¼”¤Ų]¤ņ„Æ„ź„Ć„Æ¤¹¤ė”£
- [USB „Õ„é„Ć„·„å „É„é„¤„Ö]¤ņ„Æ„ź„Ć„Æ¤¹¤ė”£
- [¼”¤Ų]¤ņ„Æ„ź„Ć„Æ¤¹¤ė”£
- [“°Ī»]¤ņ„Æ„ź„Ć„Æ¤¹¤ė”£
- Źģ“ĻPC¤«¤éUSB„į„ā„ź¤ņ¼č¤ź³°¤¹”£
„¤„ó„¹„Č”¼„ė
- Chuwi Vi8¤ĖĄÜĀ³¤µ¤ģ¤Ę¤¤¤ėOTG USB„Ļ„Ö¤ĖUSB„į„ā„ź¤ČUSB„Ž„¦„¹¤ņĄÜĀ³¤¹¤ė”£
- „Ø„Æ„¹„ׄķ”¼„é¤ĒUSB„į„ā„ź¤ņ³«¤”¢setup¤ņ¼Ā¹Ō¤¹¤ė”£
- [¹¹æ·„ׄķ„°„é„ą¤ņ„Ą„¦„ó„ķ”¼„ɤ·¤Ę„¤„ó„¹„Č”¼„ė¤¹¤ė]¤ņ„Æ„ź„Ć„Æ¤¹¤ė”£
- [¼”¤Ų]¤ņ„Æ„ź„Ć„Æ¤¹¤ė”£
- [ʱ°Õ¤¹¤ė]¤ņ„Æ„ź„Ć„Æ¤¹¤ė”£
- [²æ¤ā°ś¤·Ń¤¬¤Ź¤¤]¤ņ„Æ„ź„Ć„Æ¤¹¤ė”£
- [¼”¤Ų]¤ņ„Æ„ź„Ć„Æ¤¹¤ė”£
- [10.0GB¤Ī¶õ¤ĶĘĪĢ¤¬¤¢¤ėŹĢ¤Ī„Ʉ鄤„Ö¤ņĮŖ¤Ö¤«”¢³°Éō„Ʉ鄤„Ö¤ņĄÜĀ³¤·¤Ę¤Æ¤Ą¤µ¤¤]¤ņ„Æ„ź„Ć„Æ¤¹¤ė”£
- „É„ķ„ƄׄĄ„¦„ó„ź„¹„ȤĒUSB„į„ā„ź¤ņĮŖĀņ¤¹¤ė”£
- [¹¹æ·]¤ņ„Æ„ź„Ć„Æ¤¹¤ė”£
- [„¤„ó„¹„Č”¼„ė]¤ņ„Æ„ź„Ć„Æ¤¹¤ė”£
½é“üĄßÄź
- "¤³¤ó¤Ė¤Į¤Ļ"¤¬É½¼Ø¤µ¤ģ¤æ¤é”¢¹ń”¢øĄøģ”¢„愤„ą„¾”¼„ó¤ņĮŖĀņ¤·”¢[¼”¤Ų]¤ņ„Æ„ź„Ć„Æ¤¹¤ė”£
- "ĄÜĀ³¤¹¤ė"¤¬É½¼Ø¤µ¤ģ¤æ¤é”¢
- USB„”¼„Ü”¼„ɤ¬¤Ź¤¤¾ģ¹ē¤Ļŗø²¼¤Ī“Ż¤¤„¢„¤„³„ó¤ņ„Æ„ź„Ć„Æ¤·¤Ę”¢[„¹„Æ„ź”¼„ó„”¼„Ü”¼„É]¤ņ„Æ„ź„Ć„Æ¤¹¤ė”£
- ĄÜĀ³Ąč¤ĪSSID¤ņ„Æ„ź„Ć„Æ¤¹¤ė”£
- „Ķ„Ć„Č„ļ”¼„Æ„»„„å„ź„Ę„£„”¼”Ź„Ń„¹„ļ”¼„É”Ė¤ņĘžĪĻ¤¹¤ė”£
- [¼”¤Ų]¤ņ„Æ„ź„Ć„Æ¤¹¤ė”£
- „»„„å„ź„Ę„£¤¬µ¤¤Ė¤Ź¤ė¾ģ¹ē¤Ļ²¼µ¤ņ¼Ā¹Ō¤¹¤ė”£µ¤¤Ė¤Ź¤é¤Ź¤¤¾ģ¹ē¤Ļ[“ŹĆ±ĄßÄź¤ņ»Č¤¦]¤ņ„Æ„ź„Ć„Æ¤¹¤ė”£
- [ĄßÄź¤Ī„«„¹„æ„Ž„¤„ŗ]¤ņ„Æ„ź„Ć„Æ¤¹¤ė”£
- [Ļ¢ĶķĄč”¢„«„ģ„ó„Ą”¼¤Ī¾ÜŗŁ”¢¤½¤ĪĀ¾¤Ī“ŲĻ¢¤¹¤ėĘžĪĻ„Ē”¼„æ¤ņ Microsoft ¤ĖĮ÷殤·¤Ę”¢²»Ą¼Ē§¼±”¢„愤„Ō„ó„°”¢¼ź½ń¤¤Ė¤č¤ėĘžĪĻ¤ņøÄæĶĶѤĖĄßÄź¤·¤Ž¤¹”£]¤ņ„Ŗ„Õ¤Ė¤¹¤ė”£
- [„愤„Ō„ó„°¤Č¼ź½ń¤¤Ī„Ē”¼„æ Microsoft ¤ĖĮ÷殤·¤Ę”¢Ē§¼±¤ČøõŹä¤Ī„ׄé„Ć„Č„Õ„©”¼„ą¤Ī²žĮ±¤ĖĢņĪ©¤Ę¤Ž¤¹”£]¤ņ„Ŗ„Õ¤Ė¤¹¤ė”£
- [„¢„ׄź“Ö¤Ī„Ø„Æ„¹„Ś„ź„؄󄹤Ī¤æ¤į¤Ė”¢„¢„ׄź¤¬¹¹š¼±ŹĢ»Ņ¤ņ»Č¤¦¤³¤Č¤ņµö²Ä¤·¤Ž¤¹”£]¤ņ„Ŗ„Õ¤Ė¤¹¤ė”£
- [Windows ¤Č„¢„ׄź¤¬”¢°ĢĆÖ¾šŹó¤ä¾ģ½ź¤ĪĶśĪņ¤ņĶ×µį¤¹¤ė¤³¤Č¤ņµö²Ä¤·¤Ž¤¹”£Microsoft ¤Čæ®Ķź¤µ¤ģ¤æ„Ń”¼„Č„Ź”¼¤Ė°ĢĆÖ¾šŹó„Ē”¼„æ¤Ī°ģÉō¤ņĮ÷殤·¤Ę”¢°ĢĆÖ¾šŹó„µ”¼„Ó„¹¤Ī²žĮ±¤ĖĢņĪ©¤Ę¤Ž¤¹”£]¤ņ„Ŗ„Õ¤Ė¤¹¤ė”£
- [æ侩¤µ¤ģ¤ė„Ŗ”¼„ׄó „Ū„Ć„Č„¹„Ż„ƄȤĖ¼«Ę°ÅŖ¤ĖĄÜĀ³¤·¤Ž¤¹”£¤¹¤Ł¤Ę¤Ī„Ķ„Ć„Č„ļ”¼„Ƥ¬„»„„å„ź„Ę„£¤ĒŹŻøī¤µ¤ģ¤Ę¤¤¤ė¤Č¤ĻøĀ¤ź¤Ž¤»¤ó”£]¤ņ„Ŗ„Õ¤Ė¤¹¤ė”£
- [Ļ¢ĶķĄč¤Ė¤č¤Ć¤Ę¶¦Ķ¤µ¤ģ¤æ„Ķ„Ć„Č„ļ”¼„ƤĖ¼«Ę°ÅŖ¤ĖĄÜĀ³¤·¤Ž¤¹”£]¤ņ„Ŗ„Õ¤Ė¤¹¤ė”£
- [ĶĪĮ Wi-Fi „µ”¼„Ó„¹¤ņĶųĶѤĒ¤¤ė¤«³ĪĒ§¤¹¤ė¤æ¤į¤Ė”¢°ģ»žÅŖ¤Ė„Ū„Ć„Č „¹„Ż„ƄȤĖ¼«Ę°ÅŖ¤ĖĄÜĀ³¤·¤Ž¤¹”£]¤ņ„Ŗ„Õ¤Ė¤¹¤ė”£
- [„؄锼¤Ī¾ÜŗŁ¤ČæĒĆĒ¾šŹó¤ņ Microsoft ¤ĖĮ÷殤·¤Ž¤¹”£]¤ņ„Ŗ„Õ¤Ė¤¹¤ė”£
- [¼”¤Ų]¤ņ„Æ„ź„Ć„Æ¤¹¤ė”£
- [SmartScreen „Ŗ„ó„鄤„ó„µ”¼„Ó„¹¤ņ»Č¤Ć¤Ę”¢Windows „ք鄦„¶”¼¤Ž¤æ¤Ļ„¹„Č„¢ „¢„ׄź¤¬Ęɤ߹ž¤ą°°Õ¤Ī¤¢¤ė„³„ó„Ę„ó„Ĥ䄵„¤„ȤĪ„Ą„¦„ó„ķ”¼„ɤ«¤éŹŻøī¤¹¤ė¤³¤Č¤¬¤Ē¤¤Ž¤¹”£]¤Ļ„Ŗ„ó¤Ī¤Ž¤Ž¤Ė¤¹¤ė”£
- [Windows „ք鄦„¶”¼¤Ē„Ś”¼„øĶ½Ā¬¤ņ»Č¤Ć¤ĘĘÉ¤ß¼č¤ź¤Ī²žĮ±”¢±ÜĶ÷Ā®ÅŁ¤Īøž¾å”¢Į“ĀĪÅŖ¤Ź»ČĶŃ“¶¤Īøž¾å¤ņ掤ź¤Ž¤¹”£±ÜĶ÷„Ē”¼„æ¤Ļ Microsoft ¤ĖĮ÷殤µ¤ģ¤Ž¤¹”£]¤ņ„Ŗ„Õ¤Ė¤¹¤ė”£
- [„¢„ׄź¤Č Windows ¤Ī¹¹æ·„ׄķ„°„é„ą¤Ī„Ą„¦„ó„ķ”¼„ɤņ¹āĀ®²½¤¹¤ė¤æ¤į¤Ė”¢„¤„ó„攼„Ķ„ƄȤņ·ŠĶ³¤·¤Ę¹¹æ·„ׄķ„°„é„ą¤ņ¼čĘĄ¤·”¢Ā¾¤Ī PC ¤ĖĮ÷殤·¤Ž¤¹”£]¤ņ„Ŗ„Õ¤Ė¤¹¤ė”£
- [¼”¤Ų]¤ņ„Æ„ź„Ć„Æ¤¹¤ė”£
- "¤³¤ĪPCĶѤĪ„¢„«„¦„ó„ȤĪŗīĄ®"¤¬É½¼Ø¤µ¤ģ¤æ¤é”¢„ę”¼„¶”¼Ģ¾¤Č„Ń„¹„ļ”¼„ɤņĘžĪĻ¤¹¤ė”£
- [¼”¤Ų]¤ņ„Æ„ź„Ć„Æ¤¹¤ė”£
- Wi-Fi„¢„¤„³„ó¤ņ„Æ„ź„Ć„Æ¤¹¤ė”£
- SSID¤ņĮŖ¤ó¤ĒĄÜĀ³¤¹¤ė”£
- [„¹„攼„Č„Ü„æ„ó]>[ĄßÄź]>[¹¹æ·¤Č„»„„å„ź„Ę„£]>[Windows Update]¤ņ„Æ„ź„Ć„Æ¤¹¤ė”£
- [¹¹æ·„ׄķ„°„é„ą¤Ī„Į„§„Ć„Æ]¤ņ„Æ„ź„Ć„Æ¤¹¤ė”£
- [ŗ£¤¹¤°ŗʵÆĘ°¤¹¤ė]¤ņ„Æ„ź„Ć„Æ¤¹¤ė”£
„æ„Ć„Į„Ń„Ķ„ėÉŌ¶ń¹ē¤Ī²ņ¾Ć
- [ĄßÄź]>[„Ē„Š„¤„¹]>[ĄÜĀ³Ćę¤Ī„Ē„Š„¤„¹]>[„Ē„Š„¤„¹„Ž„Ķ”¼„ø„ć”¼]¤ņ„Æ„ź„Ć„Æ¤¹¤ė”£
- [„Ņ„唼„Ž„󄤄ó„攼„Õ„§„¤„¹„Ē„Š„¤„¹]>[KMDF HID Minidriver for Touch I2C Device]¤ņ±¦„Æ„ź„Ć„Æ¤·”¢[ŗļ½ü]¤ņ„Æ„ź„Ć„Æ¤¹¤ė”£
- [¤³¤Ī„Ē„Š„¤„¹¤Ī„Ʉ鄤„Š”¼„½„Õ„Č„¦„§„¢¤ņŗļ½ü¤¹¤ė]¤ņ„Ŗ„ó¤Ė¤¹¤ė”£
- [OK]¤ņ„Æ„ź„Ć„Æ¤¹¤ė”£
- Chuwi Vi8¤ņŗʵÆĘ°¤¹¤ė”£
- [ĄßÄź]>[„Ē„Š„¤„¹]>[ĄÜĀ³Ćę¤Ī„Ē„Š„¤„¹]>[„Ē„Š„¤„¹„Ž„Ķ”¼„ø„ć”¼]¤ņ„Æ„ź„Ć„Æ¤¹¤ė”£
- [Ā¾¤Ī„Ē„Š„¤„¹]>[ÉŌĢĄ¤Ź„Ē„Š„¤„¹]¤ņ±¦„Æ„ź„Ć„Æ¤·¤Ę”¢[„Ʉ鄤„Š”¼„½„Õ„Č„¦„§„¢¤Ī¹¹æ·]¤ņ„Æ„ź„Ć„Æ¤¹¤ė”£
- [„³„ó„Ō„唼„攼¤ņ»²¾Č¤·¤Ę„Ʉ鄤„Š”¼„½„Õ„Č„¦„§„¢¤ņø”ŗ÷¤·¤Ž¤¹]¤ņ„Æ„ź„Ć„Æ¤¹¤ė”£
- USB„į„ā„źĘā¤ĪHIDClass\KMDF HID Minidriver for Touch I2C Device¤ņ»ŲÄź¤¹¤ė”£
- USB„į„ā„źĘā¤ĪSileadTouch.fw¤ņC:\Windows\System32\Drivers¤Ų¾å½ń¤„³„Ō”¼¤¹¤ė”£
- Chuwi Vi8¤ņŗʵÆĘ°¤¹¤ė”£
¤ā¤·”¢SileadTouch.fw¤Ī„Š„Ć„Æ„¢„Ƅפņ¼č¤źĖŗ¤ģ¤æ¾ģ¹ē¤Ļ²¼µ¤Ē¤¤¤±¤ėĢĻĶĶ”£
- Źģ“ĻPC¤ĖUSB„į„ā„ź¤ņĄÜĀ³¤¹¤ė”£
- TechTablets¤«¤éVi8_Win10_10240_X86_Drivers_Update_Sorted_By_Junnie_V150806.rar¤ņ„Ą„¦„ó„ķ”¼„ɤ¹¤ė”£
- Vi8_Win10_10240_X86_Drivers_Update_Sorted_By_Junnie_V150806.rar¤ņ²ņÅą¤¹¤ė”£
- "Touch_PG"„Õ„©„ė„Ą¤ņUSB„į„ā„ź¤Ė„³„Ō”¼¤¹¤ė”£
- Źģ“ĻPC¤«¤éUSB„į„ā„ź¤ņ¼č¤ź³°¤¹”£
- Chuwi Vi8¤ĖĄÜĀ³¤µ¤ģ¤Ę¤¤¤ėOTG USB„Ļ„Ö¤ĖUSB„į„ā„ź¤ņĄÜĀ³¤¹¤ė”£
- [ĄßÄź]>[„Ē„Š„¤„¹]>[ĄÜĀ³Ćę¤Ī„Ē„Š„¤„¹]>[„Ē„Š„¤„¹„Ž„Ķ”¼„ø„ć”¼]¤ņ„Æ„ź„Ć„Æ¤¹¤ė”£
- [„Ņ„唼„Ž„󄤄ó„攼„Õ„§„¤„¹„Ē„Š„¤„¹]>[KMDF HID Minidriver for Touch I2C Device]¤ņ±¦„Æ„ź„Ć„Æ¤·”¢[„Ʉ鄤„Š”¼„½„Õ„Č„¦„§„¢¤Ī¹¹æ·]¤ņ„Æ„ź„Ć„Æ¤¹¤ė”£
- [„³„ó„Ō„唼„攼¤ņ»²¾Č¤·¤Ę„Ʉ鄤„Š”¼„½„Õ„Č„¦„§„¢¤ņø”ŗ÷¤·¤Ž¤¹]¤ņ„Æ„ź„Ć„Æ¤¹¤ė”£
- USB„į„ā„źĘā¤Ī"Touch_PG"„Õ„©„ė„Ą¤ņ»ŲÄź¤¹¤ė”£
- [¼”¤Ų]¤ņ„Æ„ź„Ć„Æ¤¹¤ė”£
- [¤³¤Ī„Ʉ鄤„Š”¼¤ņ„¤„ó„¹„Č”¼„ė¤·¤Ž¤¹]¤ņ„Æ„ź„Ć„Æ¤¹¤ė”£
- Chuwi Vi8¤«¤éUSB„į„ā„ź¤ņ¼č¤ź³°¤¹”£
Android¤ĖĄŚ¤źĀŲ¤Ø¤é¤ģ¤ė¤č¤¦¤ĖInsydeQ2S¤ņĘ³Ęž¤¹¤ė
- Źģ“ĻPC¤ĖUSB„į„ā„ź¤ņĄÜĀ³¤¹¤ė”£
- TechTablets¤«¤éWinAndroidSwitcher - Q2S_x86.msi¤ņ„Ą„¦„ó„ķ”¼„ɤ¹¤ė”£
”Ź¤¢¤ė¤¤¤ĻONDA¤Ī„µ„¤„Ȥ«¤éĘž¼ź”£”Ė - Źģ“ĻPC¤«¤éUSB„į„ā„ź¤ņ¼č¤ź³°¤¹”£
- Chuwi Vi8¤ĖĄÜĀ³¤µ¤ģ¤Ę¤¤¤ėOTG USB„Ļ„Ö¤ĖUSB„į„ā„ź¤ņĄÜĀ³¤¹¤ė”£
- WinAndroidSwitcher - Q2S_x86.msi¤ņ„¤„ó„¹„Č”¼„ė¤¹¤ė”£
- Chuwi Vi8¤«¤éUSB„į„ā„ź¤ņ¼č¤ź³°¤¹”£
Windows.old”ŹWindow8¤Ī„Š„Ć„Æ„¢„ƄהĖ¤Īŗļ½ü
¤ā¤¦Windows8¤ĖĢį¤¹¤Ä¤ā¤ź¤¬¤Ź¤¤¤Ź¤é”¢Windows.old”ŹWindow8¤Ī„Š„Ć„Æ„¢„ƄהĖ¤ņŗļ½ü¤¹¤ė¤Č”¢C„Ʉ鄤„Ö¤Ī¶õ¤ĪĪ°č¤¬Įż¤Ø¤ė”£
øµ¤ĖĢį¤»¤Ź¤Æ¤Ź¤ė¤Ī¤Ē”¢¤“Ćķ°Õ¤ņ”£
- [Windows “ÉĶż„Ä”¼„ė]>[„Ē„£„¹„Æ„Æ„ź”¼„ó„¢„Ć„×]¤ņ„Æ„ź„Ć„Æ¤¹¤ė”£
- [OK]¤ņ„Æ„ź„Ć„Æ¤¹¤ė”£
- [„·„¹„Ę„ą„Õ„”„¤„ė¤Ī„Æ„ź”¼„ó„¢„Ć„×]¤ņ„Æ„ź„Ć„Æ¤¹¤ė”£
- [OK]¤ņ„Æ„ź„Ć„Æ¤¹¤ė”£
- [°ŹĮ°¤ĪWindows¤Ī„¤„ó„¹„Č”¼„ė]¤ņ„Ŗ„ó¤Ė¤¹¤ė”£
- [OK]¤ņ„Æ„ź„Ć„Æ¤¹¤ė”£
- [„Õ„”„¤„ė¤Īŗļ½ü]¤ņ„Æ„ź„Ć„Æ¤¹¤ė”£
¤ŖČč¤ģĶĶ¤Ē¤·¤æ 
„Č„é„Ö„ė„·„唼„Ę„£„ó„°
Windows10¤Ė„¢„Ƅׄ°„ģ”¼„ɤ·¤æøå¤Ė„É„é„“„ó„Æ„Ø„¹„ČX¤ņ„¤„ó„¹„Č”¼„ė¤·¤č¤¦¤Č¤·¤æ¤é”¢
"DirectX9.0c¤¬Ąµ¤·¤Æ„¤„ó„¹„Č”¼„ė¤µ¤ģ¤Ę¤¤¤Ž¤»¤ó”£"¤Čɽ¼Ø¤µ¤ģ¤Ę„¤„ó„¹„Č”¼„ė¤Ē¤¤Ź¤«¤Ć¤æ”£
DirectX End-User Runtimes (June 2010)¤ņ„¤„ó„¹„Č”¼„ė¤·¤Ę²ņ·č”£