MikuMikuDance
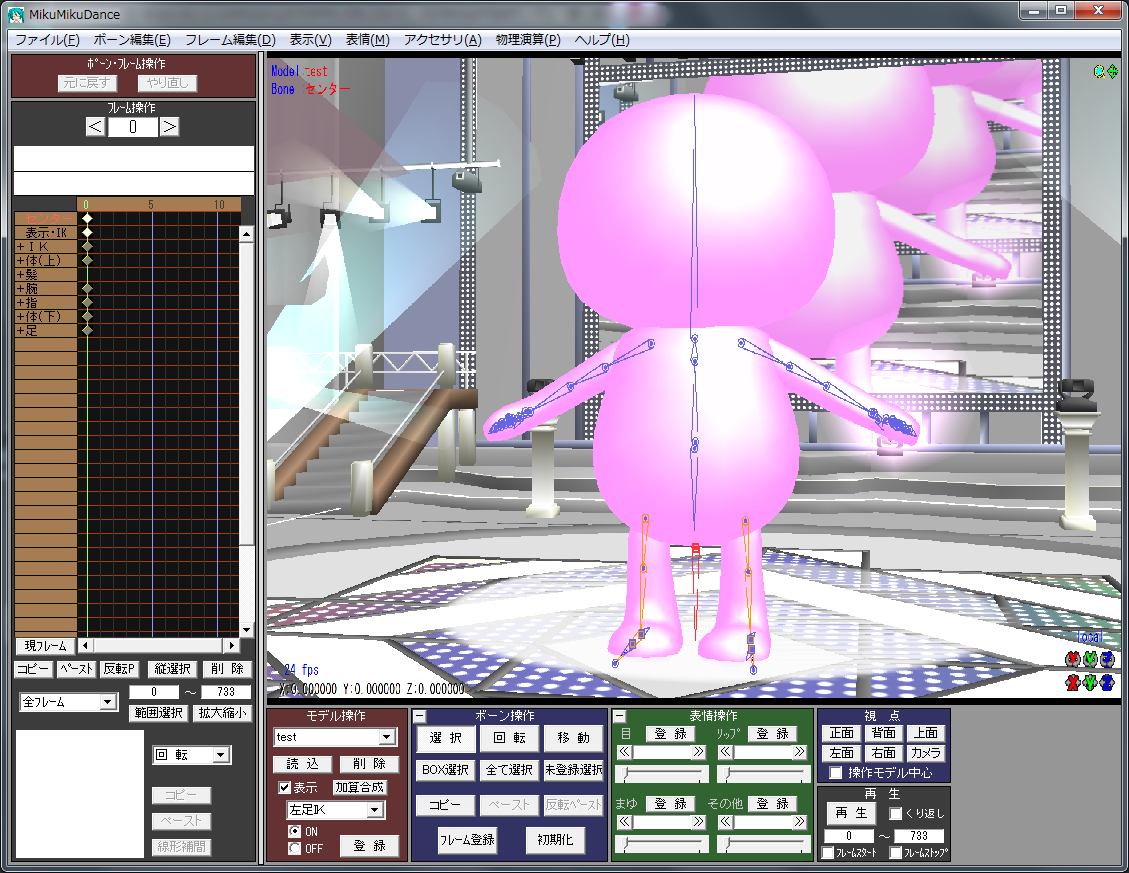
3DCGムービー製作ソフトウェア。通称MMD。 初音ミクをはじめとした多くのモデルのモーション付けに利用されている。
Metasequoiaで作成したMQOモデルをMMDで踊らせる方法
メタセコことMetasequoiaで作成したモデルに、PMXエディタで既存のボーンを移植し、MikuMikuDanceで既存のモーションを踊らせます。
概要
大まかには手順は次の通りです。
- Metasequoiaで拡張子MQOで保存。
- PMXエディタでMQOPluginを使ってインポート。
- PMXエディタで初音ミクのボーンを移植。
- MikuMikuDanceで既存プロジェクトファイルを読み込み。
- MikuMikuDanceでモーションを移植。
準備
- Metasequoiaをダウンロードする。
- PMXエディタをダウンロードする。
- MQOPluginをダウンロードする。
- MikuMikuDanceをダウンロードする。
- Metasequoiaをインストールする。
- PMXエディタをインストールする。 このとき各種ランタイムのインストールとDLLのブロック解除を忘れずに行う。
- MQOPlugin.dllをPmxEditorのインストールフォルダ配下の_pluginフォルダにコピーする。
- MikuMikuDanceをインストールする。
Metasequoiaでの作業
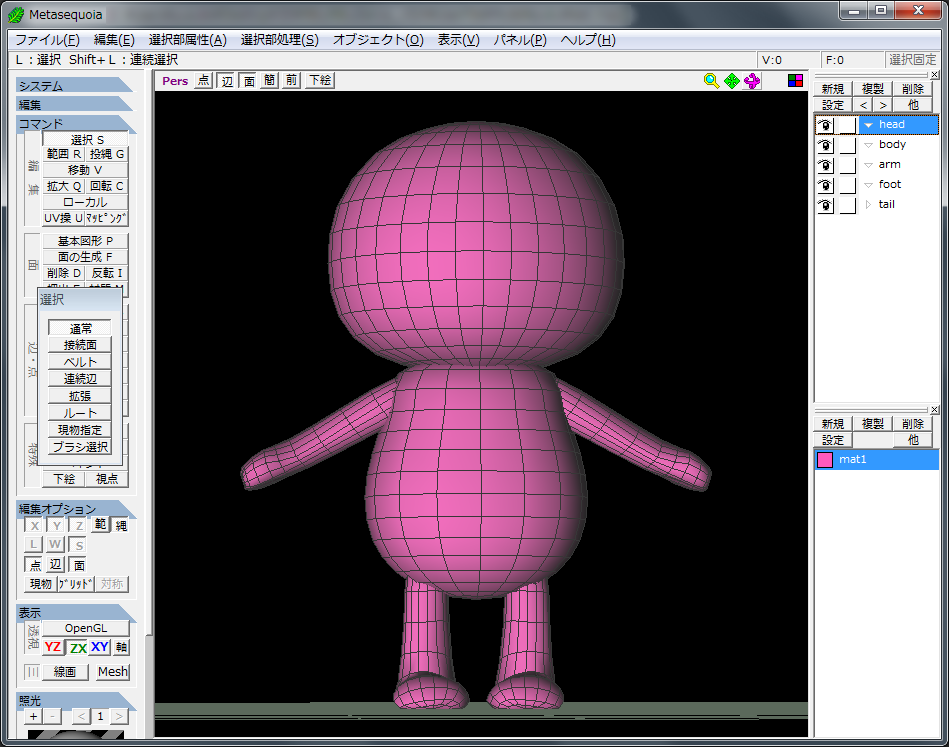
- Metasequoiaを起動する。
- モデルを作成する。 --このとき、パーツごとに材質を分けておくとPMXエディタでの作業が楽です。 --テクスチャ(メタセコ用語では「模様」)はpngではなく、jpgにしておいてください。
- 「オブジェクト」パネルでオブジェクトをすべて選択し、メニューから[オブジェクト]>[曲面・ミラーのフリーズ]をクリックする。
- 拡張子mqoで保存する。
PMXエディタでの作業

- PMXエディタを起動する。
- メインウィンドウで[ファイル]>[開く]とクリックし、ボーン移植元のPMDモデルを開く。 MikuMikuDance\UserFile\Model\初音ミクmetal.pmdなど。 踊らせたいモーションのMikuMikuDanceプロジェクトファイル(拡張子pmm)がある場合はエディタで開くと1行目辺りにPMDファイルの名称が書いてあるので、参考にしてください。
- 「PmxView」ウィンドウで「選択」欄の「頂」をクリックし、「頂」だけが選択されている状態にする。
- [編集]>[すべてのオブジェクトを選択]をクリックする。
- [編集]>[選択頂点]>[頂点(関連面/材質/モーフ)の削除]をクリックする。
- 「OK」ボタンを押す。
- メインウィンドウで[ファイル]>[インポート]と選択肢、ダイアログを表示させる。
- 「PMX/PMD/X/PSK」と表示されている部分をクリックし、「Metasequoia(*.mqo)」を選択する。
- 上で保存したファイルを選択し、「開く」ボタンを押す。
- ダイアログでは「インポート方式」で「追加」が選択されていることを確認し、サイズの箇所に適切な倍率を入力する。 個人的には0.03くらいがちょうどよかったです。
- 「OK」ボタンを押す。
- 「PmxView」ウィンドウでモデルが表示されていることを確認する。 このときモデルは表示されているがテクスチャが表示されていない場合、原因はテクスチャが相対パスになっていて、なおかつ、移植元のPMDファイルと異なるパスにテクスチャがあるためです。 そこで、一度テクスチャと同じフォルダにPMXファイルを保存し、いったん閉じて開くと正常に表示されるようになります。
- 「PmxView」ウィンドウで[表示]>[表示設定]をクリックする。
- 「追加表示」欄で「非表示ボーン」をクリックする。
- 「PmxView」ウィンドウで「選択」欄の「骨」をクリックし、「骨」だけが選択されている状態にする。
- 不要なボーンをクリックし、「Delete」キーを押す。
- 「OK」ボタンを押す。
- 不要なボーンがなくなるまで繰り返す。 初音ミクのモデルでは、ツインテール部分や髪の毛部分、スカート部分が不要と思われます。
- 自分のモデルと位置の合っていないボーンをクリックし、位置を合わせる。 このとき「非表示ボーン」(◎マーク)も一緒に選択して移動しましょう。
- すべてのボーンの位置が合うまで繰り返す。
- [表示]>[ウェイト描画]をクリックする。
- 「開始」ボタンをクリックする。
- [表示]>[頂点/材質マスキング]をクリックする。
- 「材質」を選択し、ボーンを関連付けたいオブジェクトの材質のみ有効になるようにチェックを外す。
- 頂点と関連付けたいボーンを「Shift」キーを押しながら、クリックする。
- 関連付けたい頂点を左ドラッグで赤くなるように塗る。
- 24~26をすべてのオブジェクトが関連付けられるまで繰り返す。
- [ウェイト/UV描画]ウィンドウの「開始」ボタンをクリックする。
- 必要に応じて、[表示]>[TransformView」でボーンの動きをチェックする。
- 拡張子pmxで保存する。((古MMDを使う場合は、メインウィンドウで[ファイル]>[エクスポート]をクリックしてpmdで保存する。))
MikuMikuDanceでの作業
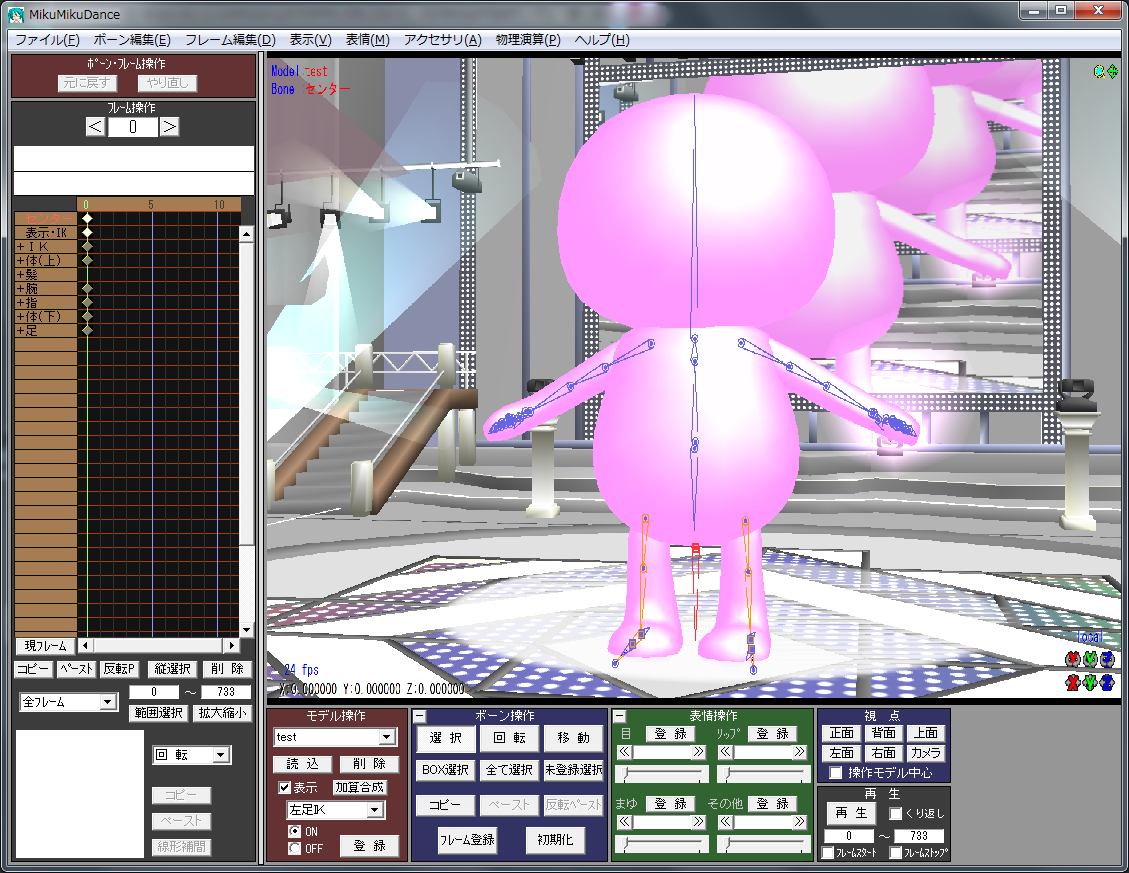
- MikuMikuDanceを起動する。
- 踊らせたいモーションが記録されているMikuMikuDanceプロジェクトファイル(拡張子pmm)を開く。 --MikuMikuDance\UserFile\サンプル(きしめん).pmmなど
- 「モデル操作」パネルでモーションをコピーする元となるモデルを選択する。
- 「再生」パネルで最初と最後のフレーム番号を確認する。
- 「ボーン・フレーム操作」パネルの「範囲選択」ボタンの上にあるテキストボックスに上で確認したフレーム番号を入力し、「範囲選択」ボタンをクリックする。
- 「コピー」ボタンをクリックする。
- 「モデル操作」パネルの「読み込み」ボタンをクリックする。
- 先ほど保存したpmxファイルを開く。
- [OK]ボタンをクリックする。
- 「ボーン・フレーム操作」パネルの「ペースト」ボタンをクリックする。
- 「モデル操作」パネルでモーションをコピーする元となるモデルを選択する。
- 「削除」ボタンをクリックする。
- [OK]ボタンをクリックする。
- 「再生」パネルの「再生」ボタンをクリックして、モーションを確認!
- お疲れ様でした :)
KinectでMMDモデルを振り付けする方法(Windows7専用)
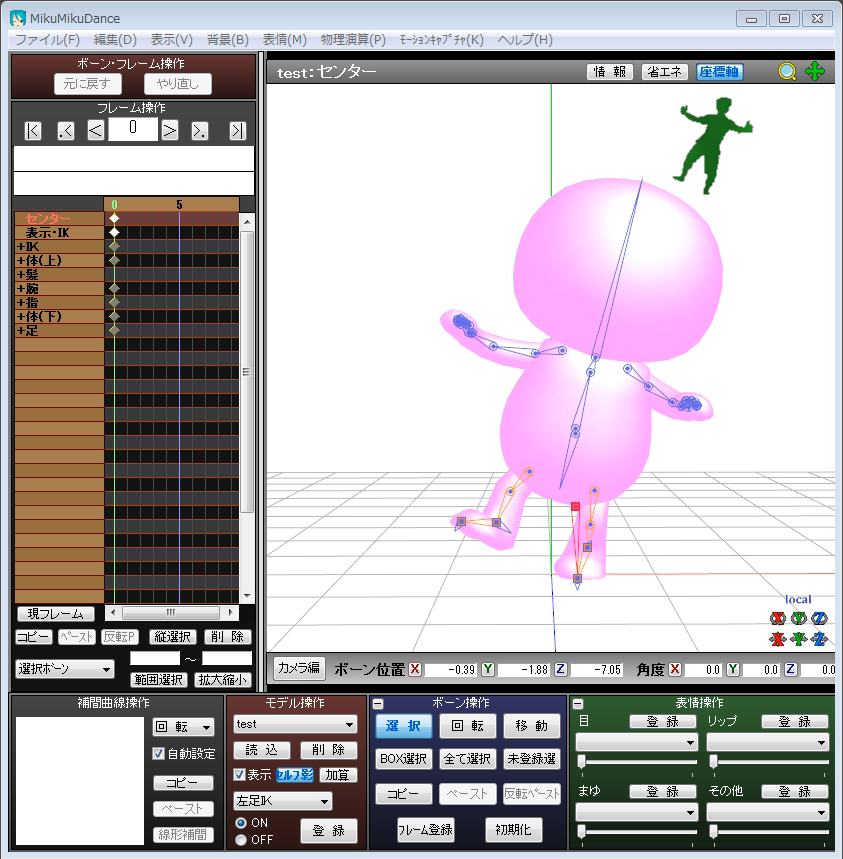
OpenNIとDxOpenNIを使う方法は古い方法みたい。
Windows7の方はKinect公式ドライバとMoggNUIを使う方がよいと思われます。
- [Kinnectをセットアップする。>Devel/Kinect)
- MoggNUIをダウンロードし、セットアップする。
- MikuMikuDanceを起動する。
- [モーションキャプチャ]>[Kinect]をクリックする。
- Kinectから離れてキャリブレーションンポーズ(せんだみつおのナハナハのようなポーズ)をとると、猿真似が開始されます。
- [モーションキャプチャ]>[キャプチャ]をクリックして録画を開始する。
- 踊る。
- [モーションキャプチャ]>[キャプチャ]をクリックして録画を終了する。