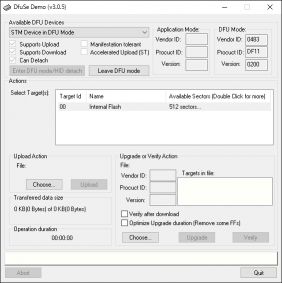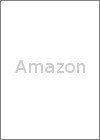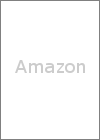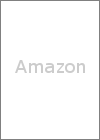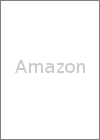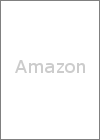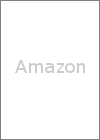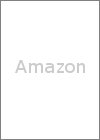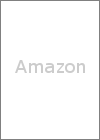iPad3ΛΈRetina±’ΨΫΞ―ΞΆΞκΛρΜ»ΛΟΛΩΞβΞΥΞΩ
Oculus RiftΛΈΗχ≥ΪΞ«ΞβΛρΞ«ΞΙΞ·Ξ»ΞΟΞΉPCΛ«ΛΙΛκΛΥΛœΜΐΛΝ±ΩΛ”Λ«Λ≠ΛκΞβΞΥΞΩΛ§ΛΔΛκΛ» ΊΆχΓΘΛ«ΛβOn-LapΛœΙβ≤ΝΛ«ΦξΛ§Ϋ–Λ ΛΛΓΘ
ΛΫΛ≥Λ«ΓΔiPadΓ ¬η3άΛ¬εΓΥΛΈRetina±’ΨΫΞ―ΞΆΞκΛρΜ»ΛΟΛΤΓΔΜΐΛΝ±ΩΛ”Λ«Λ≠ΛκΙβ≤ρΝϋ≈ΌΞβΞΥΞΩΛρΚνΛΟΛΤΛΏΛκΓΘ
≤ρΝϋ≈ΌΛœ2048x1536ΓΘΞΛΞσΞΩΞ’ΞßΓΦΞΙΛœDisplayPort/Mini DisplayPortΓΘ
«μΛ≠Ϋ–ΛΖΛ«ΛΈ±ΩΆ―Λœ…ίΛΛΛΈΛ«ΓΔΚΘ≤σΛœΞ±ΓΦΞΙΛβάΫΚνΛΙΛκΓΘΞ±ΓΦΞΙΙΰΛΏΛ«1Υϋ±ΏΧΛΥΰΛρΧήΜΊΛΙΓΘ
¥Αά°… ΛΈΨ“≤πΤΑ≤η
…§ΆΉΛ ΛβΛΈ
Υή¬ΈΛ»Ξ±ΓΦΞΙΛΈΚύΈΝΛœΦΓΛΈΡΧΛξΓΘ
| ΙύΧή | ΨήΚΌ | ≤Ν≥ |
| iPad3ΛΈRetina±’ΨΫΞ―ΞΆΞκ | ΞαΞΛΞσΛ»Λ Λκ±’ΨΫΞ―ΞΆΞκΓΘΗεΫ“ΛΈAbuseMarkΛΈ¥π»ΡΛΥ≈§ΙγΛΙΛκΛβΛΈΛρΙΊΤΰΛΙΛκΓΘ ΚΘ≤σΛœAliexpressΛ«ΙΊΤΰΛΖΛΩLGάΫ LP097QX1-SPA1ΛρΜ»Ά―ΛΖΛΩΓΘ 11/27ΛΥΟμ ΗΓΔ12/13ΛΥ≈ΰΟεΓΘ  ΛΝΛ ΛΏΛΥAliexpressΛ«Ομ ΗΛΙΛκΚίΛœΓΔ2≈άΟμΑ’ΛΙΛκΛ»ΛηΛΛΛΪΛβΓΘ (1)ΞΙΞ―ΞύΞαΓΦΞκΛΥ»ςΛ®ΛΤΞαΓΦΞκΞΔΞ…ΞλΞΙΛœΨοΆ―ΛΖΛΤΛΛΛ ΛΛΞΔΞ…ΞλΞΙΛρΜ»ΛΠΛ≥Λ»ΓΘ Χ≈”ΦηΤάΛΖΛΤΛβΛΛΛΛΛ·ΛιΛΛΓΘ (2)…‘άΒάΝΒαΛΥ»ςΛ®ΛΤVISAΞΉΞξΞΎΞΛΞ…Λ Λ…ΛρΜ»Ά―ΛΙΛκΛ≥Λ»ΓΘ | 32.5Ξ…ΞκΓ Χσ3900±ΏΓΥ |
| AbuseMark 2048x1536 LCD to DisplayPort Adapter | ±’ΨΫΞ―ΞΆΞκΛΈά©Ηφ¥π»ΡΓΘ AbuseMarkΛΈΞΒΞΛΞ»Λ«ΙΊΤΰΛΖΛΩ ΣΛρΜ»Ά―ΛΖΛΩΓΘ 11/27ΛΥΟμ ΗΓΔ11/30ΛΥ≈ΰΟεΓΘ  | 3500±Ώ |
| ΧΎœ» | …Ϋ¬ΠΞ’ΞλΓΦΞύΓΔΈΔ¬ΠΞ’ΞλΓΦΞύΛ»ΛΖΛΤΜ»Ά―ΛΙΛκΓΘ ΚΘ≤σΛœΞΜΞξΞΔ ΞΛΞσΞΤΞξΞΔΞ÷ΞξΞ≠Ξ’ΞλΓΦΞύLΛρΜ»Ά―ΛΖΛΩΓΘ Λ≥ΛΈΨΠ… Λœ«ΊΧΧΛ§Ξ÷ΞξΞ≠»ΡΛΥΛ ΛΟΛΤΛΣΛξ ϋ«°Λρ¥ϋ¬‘ΛΖΛΩΓΘ  | 108±Ώ * 2 |
| Εβ¬ΑΞαΞΟΞΖΞε | ¥π»ΡΛΈ ίΗνΛΈΛΩΛαΛΥΜ»Ά―ΛΙΛκΓΘ ΚΘ≤σΛœΓΔΞΠΞßΓΦΞ÷ OP-511 CΓΠΞαΞΟΞΖΞε Γτ20ΛρΜ»Ά―ΛΖΛΩΓΘ ΞΒΞΛΞΚΓß90*70mm Χ÷ΧήΓß0.99mm άΰΖ¬Γß0.28mmΓΘ ΣΆΐ≈ΣΛ ΨΉΖβΛΪΛιΛœ ίΗνΛΖΛΡΛΡΛβ«°ΛœΤ®Λ§ΛΙΚνάοΓΘ | 380±Ώ |
| ΧΎ»Ρ | ΦΪΈ©ΛΈΛΩΛαΛΈΞΙΞΩΞσΞ…ΛΈΚύΈΝΛ»ΛΖΛΤΜ»Ά―ΛΙΛκΓΘ ΚΘ≤σΛœΞ’ΞΓΞκΞΪΞΩΚύΓ 60 * 6 * 450mmΓΥΛρΜ»Ά―ΛΖΛΩΓΘ ≈§≈ΌΛ Ε·≈ΌΛ§ΛΔΛκΑλ ΐΛ«≤ΟΙ©ΛΖΛδΛΙΛΛΡχ≈ΌΛΥΫάΛιΛΪΛΛΓΘ | 78±Ώ |
| Ρ≥»÷ | ΦΪΈ©ΛΈΛΩΛαΛΈΞΙΞΩΞσΞ…ΛΈΚύΈΝΛ»ΛΖΛΤΜ»Ά―ΛΙΛκΓΘ ΚΘ≤σΛœWAKI Ιθ≈…Οζ»÷ 51mm BH-544ΛρΜ»Ά―ΛΖΛΩΓΘ | 188±Ώ |
| ΡΙΛΛΧΎΛΆΛΗ | Ξ’ΞλΓΦΞύΤ±ΜΈΛΈΗ«ΡξΛΈΛΩΛαΛΥΜ»Ά―ΛΙΛκΓΘ ΚΘ≤σΛœ»§»®ΛΆΛΗ Ξ÷ΞμΞσΞΚ ΛΒΛιΧΎΛΆΛΗ 3.1 * 16mmΛρΜ»Ά―ΛΖΛΩΓΘ6ΗΡ…§ΆΉΓΘ | 100±ΏΡχ≈Ό |
| ΟΜΛΛΧΎΛΆΛΗ | Ρ≥»÷ΛΈΗ«ΡξΆ―ΛΈΛΩΛαΛΥΜ»Ά―ΛΙΛκΓΘ ΚΘ≤σΛœ»§»®ΛΆΛΗ ΞΙΞΤΞσ ΛΒΛιΞΩΞΟΞ‘ΞσΞΑ 3 * 8mmΛρΜ»Ά―ΛΖΛΩΓΘ8ΗΡ…§ΆΉΓΘ ΡΙΛΙΛ°ΛΤΚοΛκΛ≥Λ»ΛΥΛ ΛΟΛΩΛΈΛ«ΓΔ5mmΡχ≈ΌΛ§ΛηΛΛΛΪΛβΓΘ | 100±ΏΡχ≈Ό |
| ΚΌΛΛΛΆΛΗ | ±’ΨΫΞ―ΞΆΞκΛρΞ’ΞλΓΦΞύΛΈΞ÷ΞξΞ≠»ΡΛΥΗ«ΡξΛΙΛκΛΩΛαΛΥΜ»Ά―ΛΙΛκΓΘ ΚΘ≤σΛœ2 * 6mmΛΈΛβΛΈΛρΜ»Ά―ΛΖΛΩΓΘ3ΗΡ…§ΆΉΓΘ | 100±ΏΡχ≈Ό |
| ΚΌΛΛΞ ΞΟΞ» | ±’ΨΫΞ―ΞΆΞκΛρΞ’ΞλΓΦΞύΛΈΞ÷ΞξΞ≠»ΡΛΥΗ«ΡξΛΙΛκΛΩΛαΛΥΜ»Ά―ΛΙΛκΓΘ ΚΘ≤σΛœM2ΛρΜ»Ά―ΛΖΛΩΓΘ3ΗΡ…§ΆΉΓΘ | 100±ΏΡχ≈Ό |
| ΚΌΛΛΧΎΛΆΛΗ | ±’ΨΫΞ―ΞΆΞκΛρΞ’ΞλΓΦΞύΛΥΗ«ΡξΛΙΛκΛΩΛαΛΥΜ»Ά―ΛΙΛκΓΘ ΚΘ≤σΛœ2 * 4mmΡχ≈ΌΛΈΛβΛΈΛρΜ»Ά―ΛΖΛΩΓΘ1ΗΡ…§ΆΉΓΘ | 100±ΏΡχ≈Ό |
| ¬άΛΛΛΆΛΗ | ¥π»ΡΛρΕβ¬ΑΞαΞΟΞΖΞεΛΥΗ«ΡξΛΙΛκΛΩΛαΛΥΜ»Ά―ΛΙΛκΓΘ ΚΘ≤σΛœ3 * 6mmΡχ≈ΌΛρΜ»Ά―ΛΖΛΩΓΘ4ΗΡ…§ΆΉΓΘ | 100±ΏΡχ≈Ό |
| ¬άΛΛΞ ΞΟΞ» | ¥π»ΡΛρΕβ¬ΑΞαΞΟΞΖΞεΛΥΗ«ΡξΛΙΛκΛΩΛαΛΥΜ»Ά―ΛΙΛκΓΘ ΚΘ≤σΛœM3ΛρΜ»Ά―ΛΖΛΩΓΘ4ΗΡ…§ΆΉΓΘ | 100±ΏΡχ≈Ό |
| ΙθΞΙΞΉΞλΓΦ | ≈…ΝθΛΥΜ»Ά―ΛΙΛκΓΘ ΚΘ≤σΛœΞΔΞΒΓξΞσ Ξ·ΞξΞ®ΞΛΞΤΞΘΞ÷ΞΪΞιΓΦΞΙΞΉΞλΓΦ 300ML 49ΞόΞΟΞ»Ξ÷ΞιΞΟΞ·ΛρΜ»Ά―ΛΖΛΩΓΘ | 571±Ώ |
| »·ΥΔΞΙΞΝΞλΞσΞήΓΦΞ… | Ξ’ΞλΓΦΞύΛ»±’ΨΫΞ―ΞΆΞκΛΈΖδ¥÷ΛρΥδΛαΛκΛΩΛαΛ»ΓΔ±’ΨΫΧΧΛρ ίΗνΛΙΛκΛΩΛαΛΥΜ»Ά―ΛΙΛκΓΘ ΚΘ≤σΛœΗςΆΈΜΚΕ» Ξ«Ξ≥Ξ―ΞΆ Ν«»Ρ Ξ÷ΞιΞΟΞ· 300*450*5ΛρΜ»Ά―ΛΖΛΩΓΘ | 300±Ώ |
| ΙγΖΉ | 9833±Ώ | |
ΨεΒ≠ΛΥ≤ΟΛ®ΛΤΓΔΞ±ΓΦΞ÷ΞκΈύΛ§ΦξΜΐΛΝΛΥΛ Λ±ΛλΛ–…§ΆΉΛ»Λ ΛκΓΘ
| ΙύΧή | ΨήΚΌ | ≤Ν≥ |
| Mini DisplayPort ΔΣ DisplayPort ―¥ΙΞ±ΓΦΞ÷Ξκ | ¥π»ΡΛ»PCΛΈάή¬≥ΛΥΜ»Ά―ΛΙΛκΓΘ ΚΘ≤σΛœCable Matters Mini DisplayPort/Thunderbolt Port ΔΣ DisplayPort ―¥ΙΞ±ΓΦΞ÷Ξκ 2mΛρΜ»Ά―ΛΖΛΩΓΘ | 1200±Ώ |
| USBΞ±ΓΦΞ÷Ξκ (A to miniB) | ¥π»ΡΛΥ≈≈ΗΜΛρΕΓΒκΛΙΛκΛΩΛαΛΥΜ»Ά―ΛΙΛκΓΘ | 100±ΏΡχ≈Ό |
Ξ±ΓΦΞ÷ΞκΙΰΛΏΛάΛ»1Υϋ±ΏΛρΡΕΛ®ΛΤΛΖΛόΛΟΛΩ 
≤ΟΛ®ΛΤΗάΛΠΛ»ΓΔΞΩΞ÷ΞλΞΟΞ»Ά―ΞΔΓΦΞύΛ§ΛΔΛκΛ»ΓΔΩ≤Λ Λ§ΛιΞ≤ΓΦΞύΛ§Λ«Λ≠ΛΤ ΊΆχΓΘ
ΦξΫγ
ΤΑΚν≥Έ«ß
- iPad3ΛΈ±’ΨΫΞ―ΞΆΞκΛΈΞ’ΞλΞ≠ΞΖΞ÷ΞκΞ±ΓΦΞ÷ΞκΛρAbuseMarkΛΈ¥π»ΡΛΥάή¬≥ΛΙΛκΓΘ
ΞόΞΥΞεΞΔΞκΛρΜ≤ΙΆΛΥΓΔΞ±ΓΦΞ÷ΞκΛΈΈΔ…ΫΛΥΟμΑ’ΛΖΛΤάή¬≥ΛΙΛκΓΘ
Γ Ξ±ΓΦΞ÷ΞκΛρ…ΫΈΔΒ’ΛΥάή¬≥ΛΖΛΤ±’ΨΫΛρ≤θΛΖΛΤΛΖΛόΛΟΛΩ ΐΛ§ΛΛΛόΛΙΓΘΓΥ - Ξ’ΞλΞ≠ΞΖΞ÷ΞκΞ±ΓΦΞ÷ΞκΛ»¥π»ΡΛρΞΤΓΦΞΉΛ«Η«ΡξΛΙΛκΓΘ
- ¥π»ΡΛΥDisplayPortΞ±ΓΦΞ÷ΞκΛράή¬≥ΛΖΓΔPCΛΥάή¬≥ΛΙΛκΓΘ
- ¥π»ΡΛΥUSBΞ±ΓΦΞ÷ΞκΛράή¬≥ΛΖΓΔPCΛ Λ…ΛΈ≈≈ΗΜΛΥάή¬≥ΛΙΛκΓΘ
- [Ξ≥ΞσΞ»ΞμΓΦΞκΞ―ΞΆΞκ]>[Ξ«ΞΙΞ·Ξ»ΞΟΞΉΛΈΞΪΞΙΞΩΞόΞΛΞΚ]>[≤ηΧΧΛΈ≤ρΝϋ≈Ό]Λρ≥ΪΛ·ΓΘ
- ≤ρΝϋ≈Ό2048x1536ΛΈΞβΞΥΞΩΛ§…ΫΦ®ΛΒΛλΛΤΛΛΛκΛ≥Λ»Λρ≥Έ«ßΛΙΛκΓΘ
…Ϋ¬ΠΞ’ΞλΓΦΞύΛΈάΫΚν
- …Ϋ¬ΠΞ’ΞλΓΦΞύΛΈ«ΊΧΧΛΈΞάΞσΞήΓΦΞκΛρΦηΛξΫϋΛ≠ΓΔΞ÷ΞξΞ≠»ΡΛρΟζ«ΪΛΥ≥ΑΛΙΓΘ
- Ξ÷ΞξΞ≠»ΡΛΈΚΗΟΜ ’ΛΈΨεΛΪΛι21mmΛΈ≤’ΫξΛρΓΔ…ΐ92mmΓΔΙβΛΒ41mmΛ«άΎΛξΦηΛκΓΘ
Γ ΗεΛέΛ…Λ≥Λ≥ΛΥ¥π»ΡΛ§ΦΐΛόΛκΓΥ - ¥π»ΡΛΈΞΣΞβΞΤΧΧΛρΕβ¬ΑΞαΞΟΞΖΞεΛ« ΛΛΟΛΤΛΆΛΗΛ«Η«ΡξΛΙΛκΓΘ
- Ξ÷ΞξΞ≠»ΡΛΈάΎΛξΖγΛ≠ΛρΜ»ΛΟΛΤΓΔΕβ¬ΑΞαΞΟΞΖΞεΛρ≤ΓΛΖΫ–ΛΖΓΔΜΆ≥―Λ·Λ ΛκΛηΛΠΛΥά°ΖΝΛΙΛκΓΘ
Γ ¥π»ΡΛΪΛιΛœΛΏΫ–ΛΩ…τ §Λ§ΗεΛέΛ…Ξ÷ΞξΞ≠»ΡΛ»±’ΨΫΞ―ΞΆΞκΛΈ¥÷ΛΥΑζΛΟΛΪΛΪΛξΗ«ΡξΛΒΛλΛκΓΥ - Ξ÷ΞξΞ≠»ΡΛΈάΎΛξΖγΛ≠Λ»ΙγΛΠ…Ϋ¬ΠΞ’ΞλΓΦΞύΛΈΈΔ¬ΠΛΈ…τ §ΛœΗϋΛΏΛρ»Ψ §ΛΥΛΙΛκΓΘ
Γ ¥π»ΡΛρΦΐΛαΛΩΛ»Λ≠ΛΥΓΔDisplayPortΟΦΜ“Λ»USBΟΦΜ“Λ§œΣΫ–ΛΙΛκΛηΛΠΛΥΛΙΛκΓΥ - ±’ΨΫΞ―ΞΆΞκΛ§ΛœΛόΛκΛηΛΠΛΥ…Ϋ¬ΠΞ’ΞλΓΦΞύΛΈ…Ϋ¬ΠΛΈΨε≤ΦΛρ2mmΛΚΛΡάΎΛξΦηΛκΓΘ
- …Ϋ¬ΠΞ’ΞλΓΦΞύΛρ≈…ΝθΛΙΛκΓΘ
- …Ϋ¬ΠΞ’ΞλΓΦΞύΛΥΞ÷ΞξΞ≠»ΡΛρΛœΛαΛκΓΘ
- ±’ΨΫΞ―ΞΆΞκΛρΞ÷ΞξΞ≠»ΡΛΥΧ©ΟεΛΒΛΜΓΔ±’ΨΫΞ―ΞΆΞκΛΈΛΆΛΗΖξ…τ §ΛΥΙγΛοΛΜΛΤΓΔΞ÷ΞξΞ≠»ΡΛΥΖξΛρ≥ΪΛ±ΛκΓΘ
- Ξ÷ΞξΞ≠»ΡΛΥΕβ¬ΑΞαΞΟΞΖΞεΛρΛœΛαΓΔΛΫΛΈΨεΛΪΛι±’ΨΫΞ―ΞΆΞκΛρΫ≈ΛΆΛκΓΘ
- ±’ΨΫΞ―ΞΆΞκΛ»Ξ÷ΞξΞ≠»ΡΛρΛΆΛΗΛ»Ξ ΞΟΞ»Λ«Η«ΡξΛΙΛκΓΘΓ Ξ―ΞΆΞκΛΥΗΰΛΪΛΟΛΤΚΗΨεΓΔ±ΠΨεΓΔ±Π≤ΦΛΈ3≤’ΫξΓΥ
- ±’ΨΫΞ―ΞΆΞκΛ»Ξ’ΞλΓΦΞύΛρΧΎΛΆΛΗΛ«Η«ΡξΛΙΛκΓΘΓ Ξ―ΞΆΞκΛΥΗΰΛΪΛΟΛΤΚΗ≤ΦΛΈΛΏΓΥ
- »·ΥΔΞΙΞΝΞλΞσΞήΓΦΞ…ΛράΎΛξΓΔ±’ΨΫΞ―ΞΆΞκΛ»Ξ’ΞλΓΦΞύΛΈΖδ¥÷ΛΥ≤ΓΛΖΙΰΛύΓΘ
±’ΨΫΧΧ ίΗνΞ―ΞΆΞκΛΈάΫΚν
- ΆΨΛΟΛΩ»·ΥΔΞΙΞΝΞλΞσΞήΓΦΞ…ΛρΞ’ΞλΓΦΞύΛΈΞΒΞΛΞΚΛΥάΎΛξΓΔ1ΧΧΛ§≥ΪΛΛΛΩ»ΔΖΩΛΥΛΙΛκΓΘ
- ±’ΨΫΧΧΛΥ»οΛΜΛΤΛΣΛ·ΓΘ
ΈΔ¬ΠΞ’ΞλΓΦΞύΛ»ΞΙΞΩΞσΞ…ΛΈάΫΚν
- ΈΔ¬ΠΞ’ΞλΓΦΞύΛΈ«ΊΧΧΛΈΞάΞσΞήΓΦΞκΛρΦηΛξΫϋΛ≠ΓΔΞ÷ΞξΞ≠»ΡΛρΦΈΛΤΛκΓΘ
- Ξ÷ΞξΞ≠»ΡΛΈάΎΛξΖγΛ≠Λ»ΙγΛΠΈΔ¬ΠΞ’ΞλΓΦΞύΛΈ…τ §Λρ¥ΑΝ¥ΛΥάΎΛξΦηΛκΓΘ
Γ ¥π»ΡΛρΦΐΛαΛΩΛ»Λ≠ΛΥΓΔDisplayPortΟΦΜ“Λ»USBΟΦΜ“Λ§œΣΫ–ΛΙΛκΛηΛΠΛΥΛΙΛκΓΥ - ΈΔ¬ΠΞ’ΞλΓΦΞύΛρ≈…ΝθΛΙΛκΓΘ
- ΧΎ»ΡΛρ153mmΛ»110mmΛΥάΎΛκΓΘΓ ΡΙΛΒΛœΛΣΙΞΛΏΛ«ΓΘ5mmΛΚΛΡΡΙΛ·ΛΤΛβΈ…ΛΪΛΟΛΩΛΪΛβΓΘΓΥ
- ΧΎ»ΡΛρ≈…ΝθΛΙΛκΓΘ
- Ρ≥»÷ΛΈœΔΖκ…τΛΈΗϋΛΏΛΈ»Ψ §Λ§ΦΐΛόΛκΛηΛΠΛΥΡΙΛΛΧΎ»ΡΛΥάΎΛξΖγΛ≠ΛρΡΠΛκΓΘ
- Ρ≥»÷ΛΈœΔΖκ…τΛΈΗϋΛΏΛΈ»Ψ §Λ§ΦΐΛόΛκΛηΛΠΛΥΟΜΛΛΧΎ»ΡΛΥάΎΛξΖγΛ≠ΛρΡΠΛκΓΘ
- ΡΙΛΛΧΎ»ΡΛΥΡ≥»÷Λρ≈ωΛΤΓΔ≤ΦΖξΛρ≥ΪΛ±ΛΤΓΔΧΎΛΆΛΗΛ«Η«ΡξΛΙΛκΓΘ
- ΟΜΛΛΧΎ»ΡΛΥΡ≥»÷Λρ≈ωΛΤΓΔ≤ΦΖξΛρ≥ΪΛ±ΛΤΓΔΧΎΛΆΛΗΛ«Η«ΡξΛΙΛκΓΘ
- Ρ≥»÷ΛΈ»Ρ…τΛ§ΦΐΛόΛκΛηΛΠΛΥΡΙΛΛΧΎ»ΡΛΥάΎΛξΖγΛ≠ΛρΡΠΛκΓΘ
- Ρ≥»÷ΛΈ»Ρ…τΛ§ΦΐΛόΛκΛηΛΠΛΥΈΔ¬ΠΞ’ΞλΓΦΞύΛΈΈΔ¬ΠΛΥάΎΛξΖγΛ≠ΛρΡΠΛκΓΘ
- ΡΙΛΛΧΎ»ΡΛΥΡ≥»÷Λρ≈ωΛΤΓΔ≤ΦΖξΛρ≥ΪΛ±ΛΤΓΔΧΎΛΆΛΗΛ«Η«ΡξΛΙΛκΓΘ
- ΈΔ¬ΠΞ’ΞλΓΦΞύΛΥΡ≥»÷Λρ≈ωΛΤΓΔ≤ΦΖξΛρ≥ΪΛ±ΛΤΓΔΧΎΛΆΛΗΛ«Η«ΡξΛΙΛκΓΘ
- ΧΎ»ΡΛ«Λ«Λ≠ΛΩΞΙΞΩΞσΞ…ΛρΩ≠Λ–ΛΖΓΔΈΔ¬ΠΞ’ΞλΓΦΞύΛΥ≈ωΛΩΛκ…τ §ΛΥΓΔΞΙΞΩΞσΞ…Η«ΡξΆ―ΛΈάΎΛξΖγΛ≠ΛρΡΠΛκΓΘ
- ΈΔ¬ΠΞ’ΞλΓΦΞύΛΈάΎΛξΖγΛ≠…τΛρ≈…ΝθΛΙΛκΓΘΓ ΞόΞΗΞΟΞ·Λ Λ…Λ«ΛηΛΛΛΪΛβΓΥ
…Ϋ¬ΠΞ’ΞλΓΦΞύΛ»ΈΔ¬ΠΞ’ΞλΓΦΞύΛΈΙγ¬Έ
- …Ϋ¬ΠΞ’ΞλΓΦΞύΛ»ΈΔ¬ΠΞ’ΞλΓΦΞύΛρΫ≈ΛΆΓΔ≤ΦΖξΛρ≥ΪΛ±ΛΤΓΔΧΎΛΆΛΗΛ«Η«ΡξΛΙΛκΓΘΓ ΜΆΕυΛ»ΚΗ±ΠΛΈ6≤’ΫξΓΥ
¥Αά°ΓΣ 
¥Αά°… ΛΈΨ“≤πΤΑ≤η
Φΐ«ΦΜΰΛœΈΔ¬ΠΞ’ΞλΓΦΞύΛΈΖδ¥÷ΛΥΞ±ΓΦΞ÷ΞκΛρ≥ «ΦΛ«Λ≠ΛκΓΘ
Μ»Ά―ΜΰΛœΞ±ΓΦΞ÷ΞκΛρΦηΛξΫ–ΛΖΛΤΓΔάή¬≥ΛΖΓΔΞΙΞΩΞσΞ…ΛρΈ©ΛΤΛκΓΘ
AbuseMark 2048x1536 LCD to DisplayPort AdapterΛΈΝύΚν ΐΥΓ
ΞόΞΥΞεΞΔΞκΛρΆΉ≈άΛάΛ±ΛόΛ»ΛαΛΩΓΘ
- ≈≈ΗΜΞήΞΩΞσΛρ1≈Ό≤ΓΛΙΛ»LEDΛ§ά÷ΩßΛΥ≈ά≈τΛΖΓΔΞΙΞΩΞσΞ–ΞΛΞβΓΦΞ…ΛΥΛ ΛκΓΘ
ΞΙΞΩΞσΞ–ΞΛΞβΓΦΞ…Λ«ΛœΞ–ΞΟΞ·ΞιΞΛΞ»Λ§ΞΣΞ’ΛΥΛ ΛκΛ§ΓΔDisplayPortάή¬≥ΛœάΗΛ≠ΛΩΨθ¬÷ΛΥΛ ΛκΓΘ - ≈≈ΗΜΞήΞΩΞσΛρ2≈Ό≤ΓΛΙΛ»LEDΛ§ΨΟ≈τΛΖΓΔΞΔΞάΞΉΞΩΛΈ≈≈ΗΜΛ§¥ΑΝ¥ΛΥΞΣΞ’ΛΥΛ ΛκΓΘ
- ≈≈ΗΜΞήΞΩΞσΛρ1…ΟΑ Ψε≤ΓΛΖ¬≥Λ±ΛκΛ»ΓΔΒ±≈ΌΡ¥άΑΞβΓΦΞ…ΛΥΛ ΛκΓΘ
LEDΛ§≤ΪΩßΛΥ≈ά≈τΛΖΛΤΛΛΛκΨλΙγΛœΓΔΒ±≈ΌΛρ≤ΦΛ≤ΛκΞβΓΦΞ…ΛρΦ®ΛΙΓΘ
≈≈ΗΜΞήΞΩΞσΛρΟΜΛ·≤ΓΛΙΛ»ΓΔΒ±≈ΌΛ§≤ΦΛ§ΛκΓΘ
ΚΤ≈Ό≈≈ΗΜΞήΞΩΞσΛρ1…ΟΑ Ψε≤ΓΛΖ¬≥Λ±ΛκΛ»ΓΔΒ±≈ΌΡ¥άΑΞβΓΦΞ…Λ§άΎΛξ¬ΊΛοΛκΓΘ LEDΛ§ΜγΩßΛΥ≈ά≈τΛΖΛΤΛΛΛκΨλΙγΛœΓΔΒ±≈ΌΛρΨεΛ≤ΛκΞβΓΦΞ…ΛρΦ®ΛΙΓΘ
≈≈ΗΜΞήΞΩΞσΛρΟΜΛ·≤ΓΛΙΛ»ΓΔΒ±≈ΌΛ§ΨεΛ§ΛκΓΘ
Β±≈ΌΡ¥άΑΞβΓΦΞ…Λ«LEDΛ§άΡΩßΛΥΛ ΛκΛόΛ«≈≈ΗΜΞήΞΩΞσΛρ≤ΓΛΖ¬≥Λ±ΛκΛ»ΓΔ
…‘¥χ»·ά≠ΞαΞβΞξΓΦΛΥάΏΡξΛ§ ί¬ΗΛΒΛλΓΔ≈≈ΗΜΞΣΞσΞβΓΦΞ…ΛΥάΎΛξ¬ΊΛοΛκΓΘ
ΞΫΞ’Ξ»ΞΠΞßΞΔΛ«Β±≈ΌΛρΡ¥άΑΛ«Λ≠ΛκΛηΛΠΛΥΛΙΛκ 

- Λ≥ΛΝΛιΛΈ"Alternative firmware with USB Serial support"ΛΈΞξΞσΞ·ΛΪΛι"highres_rev1u.dfu"ΛρΞάΞΠΞσΞμΓΦΞ…ΛΙΛκΓΘ
- STΛΈΞΒΞΛΞ»Λρ≥ΪΛ·ΓΘ
- [Get Software]ΛρΞ·ΞξΞΟΞ·ΛΙΛκΓΘ
- ΜαΧΨΛ»ΞαΓΦΞκΞΔΞ…ΞλΞΙΛρΤΰΈœΛΙΛκΓΘ
- ΤœΛΛΛΩΞαΓΦΞκΛΈURLΛρΞ·ΞξΞΟΞ·ΛΖΛΤΞάΞΠΞσΞμΓΦΞ…ΛΙΛκΓΘΓ ΞμΞΑΞΛΞσΛ Λ…Λœ…‘ΆΉΓΥ
- en.stsw-stm32080.zipΛρ≈§≈ωΛ Λ»Λ≥ΛμΛΥ≈Η≥ΪΛΖΛΤΞΛΞσΞΙΞ»ΓΦΞκΛΙΛκΓΘ
- PCΛρiPad3ΞβΞΥΞΩΑ ≥ΑΛΈΞβΞΥΞΩΛΥάή¬≥ΛΙΛκΓΘ
- iPad3ΞβΞΥΞΩΛΪΛιMiniUSBΞ±ΓΦΞ÷ΞκΛρ»¥Λ·ΓΘ
- iPad3ΞβΞΥΞΩΛΈ≈≈ΗΜΞήΞΩΞσΛρ≤ΓΛΖΛΩΛόΛόΓΔMiniUSBΞ±ΓΦΞ÷ΞκΛράή¬≥ΛΙΛκΓΘ
- LEDΛ§ά÷Λ·Λ ΛΟΛΤΛΛΛκΛ≥Λ»Λρ≥Έ«ßΛΙΛκΓΘ
- DfuSeDemoΛρΒ·ΤΑΛΙΛκΓΘ
- [Avalable DFU Devices]ΛΥ"STM Devive in DFU Mode"Λ»…ΫΦ®ΛΒΛλΛΤΛΛΛκΛ≥Λ»Λρ≥Έ«ßΛΙΛκΓΘ
- [Upgrade or Verify Action]ΛΈ[Choose]ΞήΞΩΞσΛρΞ·ΞξΞΟΞ·ΛΙΛκΓΘ
- highres_rev1u.dfuΛρΝΣ¬ρΛΙΛκΓΘ
- [Upgrade]ΞήΞΩΞσΛρΞ·ΞξΞΟΞ·ΛΙΛκΓΘ
- [Verify]ΞήΞΩΞσΛρΞ·ΞξΞΟΞ·ΛΙΛκΓΘ
- iPad3ΞβΞΥΞΩΛΪΛιMiniUSBΞ±ΓΦΞ÷ΞκΛρ»¥Λ·ΓΘ
- iPad3ΞβΞΥΞΩΛΥMiniUSBΞ±ΓΦΞ÷ΞκΛράή¬≥ΛΙΛκΓΘ
- TeratermΛρΞάΞΠΞσΞμΓΦΞ…ΛΙΛκΓΘ
- TeratermΞόΞ·ΞμΛρΆ≠ΗζΛΥΛΖΛΤΓΔΞΛΞσΞΙΞ»ΓΦΞκΛΙΛκΓΘΓ .ttlΛΥ¥ΊœΔ…’Λ±ΛΙΛκΓΥ
- ipad3_brightness.ttlΛρΞάΞΠΞσΞμΓΦΞ…ΛΙΛκΓΘ
- ipad3_brightness.ttlΛρΦ¬Ι‘ΛΙΛκΓΘ
- ΤΰΈœΞΠΞΘΞσΞ…ΞΠΛ§≥ΪΛΛΛΩΛιΓΔ10ΓΝ950ΛΈΟΆΛρΤΰΈœΛΙΛκΓΘΓ ΩτΜζΛ§¬γΛ≠ΛΛΛέΛ…Α≈ΛΛΓΥ
≈≈ΗΜΛρ¥ Ο±ΛΥάΎΛλΛκΛηΛΠΛΥΛΙΛκ 

PCΛΈ≈≈ΗΜΛράΎΛΟΛΤΛΛΛκΨθ¬÷Λ«ΛβUSBΟΦΜ“ΛΥΛœΡΧ≈≈ΛΖΛΤΛΛΛκΛΩΛαΓΔ
ΞβΞΥΞΩΛΈΞ–ΞΟΞ·ΞιΞΛΞ»Λ§≈ά≈τΛΖΛΩΛόΛόΛΥΛ ΛΟΛΤΛΖΛόΛΠΓΘ
ΝΑΫ“ΛΈΡΧΛξΓΔΞήΞΩΞσΛρ≤Ω≈ΌΛΪ≤ΓΛΜΛ–ΞβΞΥΞΩΛΈ≈≈ΗΜΛράΎΛκΛ≥Λ»Λ§Λ«Λ≠ΛκΛ§ΓΔ
ΞήΞΩΞσΛœDisplayportΟΦΜ“Λ»Mini USBΟΦΜ“ΛΈ¥÷ΛΥΛΔΛξΓΔ≤ΓΛΖΛ≈ΛιΛΛΓΘ
USBΞΙΞΛΞΟΞΝ…’Ξ≥ΞΆΞ·ΞΩ SUAM-SWAFΛρΜ»ΛΠΛ≥Λ»Λ«ΓΔ¥ Ο±ΛΥ≈≈ΗΜΛράΎΛκΛ≥Λ»Λ§Λ«Λ≠ΛκΓΘ