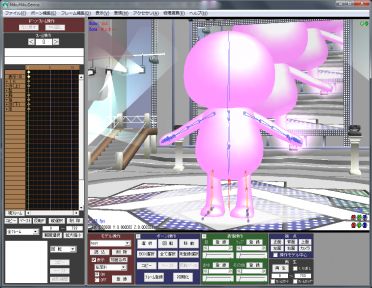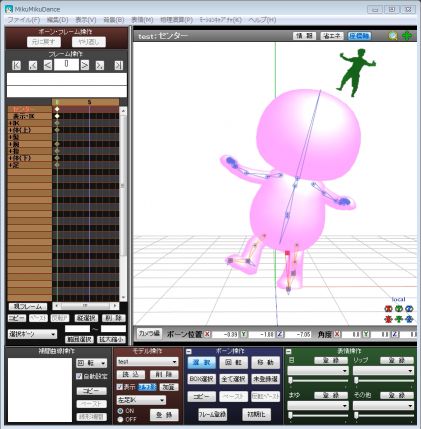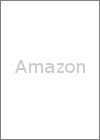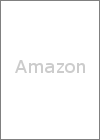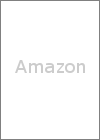MikuMikuDance
3DCG�ࡼ�ӡ�����եȥ��������̾�MMD��
�鲻�ߥ���Ϥ���Ȥ���¿���Υ�ǥ�Υ⡼������դ������Ѥ���Ƥ��롣
Metasequoia�Ǻ�������MQO��ǥ��MMD���٤餻����ˡ
���������Metasequoia�Ǻ���������ǥ�ˡ�PMX���ǥ����Ǵ�¸�Υܡ����ܿ�����MikuMikuDance�Ǵ�¸�Υ⡼�������٤餻�ޤ���
����
��ޤ��ˤϼ��ϼ����̤�Ǥ���
- Metasequoia�dz�ĥ��MQO����¸��
- PMX���ǥ�����MQOPlugin��Ȥäƥ���ݡ��ȡ�
- PMX���ǥ����ǽ鲻�ߥ��Υܡ����ܿ���
- MikuMikuDance�Ǵ�¸�ץ��������ȥե�������ɤ߹��ߡ�
- MikuMikuDance�ǥ⡼������ܿ���
����
- Metasequoia�����������ɤ��롣
- PMX���ǥ��������������ɤ��롣
- MQOPlugin�����������ɤ��롣
- MikuMikuDance�����������ɤ��롣
- Metasequoia�ȡ��뤹�롣
- PMX���ǥ����ȡ��뤹�롣
���ΤȤ��Ƽ�����Υ��ȡ����DLL�Υ֥��å������˺�줺�˹Ԥ��� - MQOPlugin.dll��PmxEditor�Υ��ȡ���ե�����۲���_plugin�ե�����˥��ԡ����롣
- MikuMikuDance�ȡ��뤹�롣
Metasequoia�Ǥκ��
- Metasequoia��ư���롣
- ��ǥ��������롣
- ���ΤȤ����ѡ��Ĥ��Ȥ˺����ʬ���Ƥ�����PMX���ǥ����Ǥκ�Ȥ��ڤǤ���
- �ƥ�������ʥ�����Ѹ�Ǥϡ����͡סˤ�png�ǤϤʤ���jpg�ˤ��Ƥ����Ƥ���������
- �֥��֥������ȡץѥͥ�ǥ��֥������Ȥ٤�������˥塼����[���֥�������]>[���̡��ߥ顼�Υե��]��å����롣
- ��ĥ��mqo����¸���롣
PMX���ǥ����Ǥκ��
- PMX���ǥ�����ư���롣
- �ᥤ����ɥ���[�ե�����]>[����]�ȥ���å������ܡ���ܿ�����PMD��ǥ����
- MikuMikuDance\UserFile\Model\�鲻�ߥ�metal.pmd�ʤɡ�
�٤餻�����⡼������MikuMikuDance�ץ��������ȥե�����(��ĥ��pmm)��������ϥ��ǥ����dz�����1�����դ��PMD�ե������̾�Τ��Ƥ���Τǡ����ͤˤ��Ƥ���������
- MikuMikuDance\UserFile\Model\�鲻�ߥ�metal.pmd�ʤɡ�
- ��PmxView�ץ�����ɥ��ǡ��������Ρ�ĺ�פ�å�������ĺ�פ���������Ƥ�����֤ˤ��롣
- [�Խ�]>[���٤ƤΥ��֥������Ȥ�����]��å����롣
- [�Խ�]>[����ĺ��]>[ĺ���ʴ�Ϣ�̡�������⡼�աˤκ��]��å����롣
- ��OK�ץܥ������
- �ᥤ����ɥ���[�ե�����]>[����ݡ���]������衢������������ɽ�������롣
- ��PMX/PMD/X/PSK�פ�ɽ������Ƥ�����ʬ��å�������Metasequoia(*.mqo)�פ����롣
- �����¸�����ե�����������ֳ����ץܥ������
- �����������Ǥϡ֥���ݡ��������פǡ��ɲáפ�����Ƥ��뤳�Ȥ��ǧ�����������βս��Ŭ�ڤ���Ψ�����Ϥ��롣
- �Ŀ�Ū�ˤ�0.03���餤�����礦�ɤ褫�ä��Ǥ���
- ��OK�ץܥ������
- ��PmxView�ץ�����ɥ��ǥ�ǥ뤬ɽ������Ƥ��뤳�Ȥ��ǧ���롣
- ���ΤȤ���ǥ��ɽ������Ƥ��뤬�ƥ������㤬ɽ������Ƥ��ʤ���硢�����ϥƥ������㤬���Хѥ��ˤʤäƤ��ơ��ʤ����ġ��ܿ�����PMD�ե�����Ȱۤʤ�ѥ��˥ƥ������㤬���뤿��Ǥ���
�����ǡ����٥ƥ��������Ʊ���ե������PMX�ե��������¸�������ä����Ĥ��Ƴ����������ɽ�������褦�ˤʤ�ޤ���
- ���ΤȤ���ǥ��ɽ������Ƥ��뤬�ƥ������㤬ɽ������Ƥ��ʤ���硢�����ϥƥ������㤬���Хѥ��ˤʤäƤ��ơ��ʤ����ġ��ܿ�����PMD�ե�����Ȱۤʤ�ѥ��˥ƥ������㤬���뤿��Ǥ���
- ��PmxView�ץ�����ɥ���[ɽ��]>[ɽ������]��å����롣
- ���ɲ�ɽ������ǡ���ɽ���ܡ���פ�å����롣
- ��PmxView�ץ�����ɥ��ǡ��������Ρֹ��פ�å������ֹ��פ���������Ƥ�����֤ˤ��롣
- ���פʥܡ����å�������Delete�ץ�������
- ��OK�ץܥ������
- ���פʥܡ��ʤ��ʤ�ޤǷ����֤���
- �鲻�ߥ��Υ�ǥ�Ǥϡ��ĥ���ơ�����ʬ��ȱ������ʬ������������ʬ�����פȻפ��ޤ���
- ��ʬ�Υ�ǥ�Ȱ��֤ι�äƤ��ʤ��ܡ����å��������֤��碌�롣
- ���ΤȤ�����ɽ���ܡ���סʡ��ޡ����ˤ�������ư�ư���ޤ��礦��
- ���٤ƤΥܡ���ΰ��֤��礦�ޤǷ����֤���
- [ɽ��]>[������������]��å����롣
- �ֳ��ϡץܥ����å����롣
- [ɽ��]>[ĺ��������ޥ�����]��å����롣
- �ֺ���פ������ܡ�����Ϣ�դ��������֥������Ȥκ���Τ�ͭ���ˤʤ�褦�˥����å�����
- ĺ���ȴ�Ϣ�դ������ܡ�����Shift�ץ������ʤ��顢����å����롣
- ��Ϣ�դ�����ĺ���ɥ�å����֤��ʤ�褦���ɤ롣
- 24��26�٤ƤΥ��֥������Ȥ���Ϣ�դ�����ޤǷ����֤���
- [�������ȡ�UV����]������ɥ��Ρֳ��ϡץܥ����å����롣
- ɬ�פ˱����ơ�[ɽ��]>[TransformView�פǥܡ����ư��������å����롣
- ��ĥ��pmx����¸���롣*1
MikuMikuDance�Ǥκ��
- MikuMikuDance��ư���롣
- �٤餻�����⡼�����Ͽ����Ƥ���MikuMikuDance�ץ��������ȥե�����(��ĥ��pmm)����
- MikuMikuDance\UserFile\����ץ�ʤ������).pmm�ʤ�
- �֥�ǥ����ץѥͥ�ǥ⡼�����ԡ����븵�Ȥʤ��ǥ�����롣
- �ֺ����ץѥͥ�Ǻǽ�ȺǸ�Υե졼���ֹ���ǧ���롣
- �֥ܡ��ե졼�����ץѥͥ�Ρ��ϰ�����ץܥ���ξ�ˤ���ƥ����ȥܥå����˾�dz�ǧ�����ե졼���ֹ�����Ϥ������ϰ�����ץܥ����å����롣
- �֥��ԡ��ץܥ����å����롣
- �֥�ǥ����ץѥͥ�Ρ��ɤ߹��ߡץܥ����å����롣
- ��ۤ���¸����pmx�ե��������
- [OK]�ܥ����å����롣
- �֥ܡ��ե졼�����ץѥͥ�Ρ֥ڡ����ȡץܥ����å����롣
- �֥�ǥ����ץѥͥ�ǥ⡼�����ԡ����븵�Ȥʤ��ǥ�����롣
- �ֺ���ץܥ����å����롣
- [OK]�ܥ����å����롣
- �ֺ����ץѥͥ�Ρֺ����ץܥ����å����ơ��⡼�������ǧ��
- ������ͤǤ���

Kinect��MMD��ǥ���դ�������ˡ��Windows7���ѡ�
OpenNI��DxOpenNI��Ȥ���ˡ�ϸŤ���ˡ�ߤ�����
Windows7������Kinect�����ɥ饤�Ф�MoggNUI��Ȥ������褤�Ȼפ��ޤ���
- Kinnect�åȥ��åפ��롣
- MoggNUI�����������ɤ������åȥ��åפ��롣
- MikuMikuDance��ư���롣
- [�⡼�����ץ���]>[Kinect]��å����롣
- Kinect����Υ��ƥ����֥졼������ݡ����ʤ�����ߤĤ��ΥʥϥʥϤΤ褦�ʥݡ����ˤ�Ȥ�ȡ���������Ϥ���ޤ���
- [�⡼�����ץ���]>[����ץ���]��å�����Ͽ��Ϥ��롣
- �٤롣
- [�⡼�����ץ���]>[����ץ���]��å�����Ͽ���λ���롣