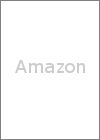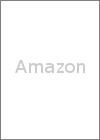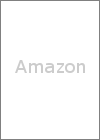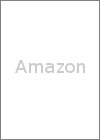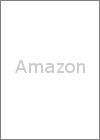ŅÕī÷§Ú•ņ•Š§ň§Ļ§Ž•◊•ž•§īń∂≠
•…•ť•ī•ů•Į•®•Ļ•»X°£MMORPG§»§∑§∆•ś•Ž§§§ő§«≥ŕ§∑§§°£
§¨°ĘńĻĽĢī÷•◊•ž•§§Ļ§Ž§»§ņ§ů§ņ§ůĻݧ¨ńň§Į§ §√§∆§Į§Ž°£
§»§§§¶§≥§»§«°Ę§ §Ž§Ŕ§Į≥ৠ¬őņ™° ∂ńłĢ§Ī°¶•ī•ŪŅ≤°ň§«•…•ť•Į•®X§Ú§«§≠§Ž§Ť§¶§ň§∑§∆§Ŗ§ř§∑§Ņ°£
•ņ•ŠŅÕī÷§ň§ §Ž§ő§ņ°™
…¨Õ◊§ §‚§ő
| ĻŗŐ‹ | ņ‚Őņ |
| Windows•Ņ•÷•ž•√•» | § §ň§Ō§ §Į§»§‚•◊•ž•§§Ļ§Ž√ľňŲ§¨…¨Õ◊°£ ļ£≤ů§ŌIntel Atom Z3735FŇŽļ‹§őChuwi Vi8§ÚĽ»Õ—§∑§ř§∑§Ņ°£ Chuwi Vi8§őĺžĻÁ§Ō≤ŤľŃ§Úļ«ń„§ň§∑§∆•’•Ž•Ļ•Į•Í°ľ•ů§«•◊•ž•§§Ļ§ž§–°Ę∆Ł≤›§šįž»Ő§őņÔ∆ģ§ŌŐš¬Í§ §§§ę§ §»§§§¶įűĺ›°£ ∂Į§Š§ő•≥•§•ů•‹•Ļ§š•Ļ•»°ľ•Í°ľ•‹•Ļ§ §…•¨•ŃņÔ∆ģ§ŌŅ…§§§ę§‚°£ ĽŮ∂‚§¨§Ę§ž§–Surface Pro 3§ §…§ő ż§¨ő…§§§«§∑§Á§¶°£ |
| •Ņ•÷•ž•√•»Õ—•Ę°ľ•ŗ | ∂ńłĢ§Ī§ő¬őņ™§«•◊•ž•§§Ļ§Ž§Ņ§Š§ň…¨Õ◊°£ ļ£≤ů§Ō•Ķ•ů•≥°ľ iPad°ű•Ļ•ř°ľ•»•’•©•ůÕ—•’•ž•≠•∑•÷•Ž•Ę°ľ•ŗ§ÚĽ»Õ—§∑§ř§∑§Ņ°£ ¬Ņ ¨•Ņ•÷•ž•√•»Õ—•Į•ť•ů•◊ľį•Ę°ľ•ŗ•Ļ•Ņ•ů•…§‚•Ļ•ř•ŘÕ—•Ę•ņ•◊•Ņ°ľ§¨∆Īļ¨§Ķ§ž§∆§§§ §§§ņ§Ī§«∆Ī§ł§‚§ő§ņ§»Ľ◊§§§ř§Ļ°£ |
| Bluetooth•≤°ľ•ŗ•—•√•… | ≤ųҨ§ň•◊•ž•§§Ļ§Ž§Ņ§Š§ň§Ō…¨Õ◊°£ •Ņ•÷•ž•√•»§ÚĹľŇҧ∑§ §¨§ťĽ»Õ—§Ļ§Ž§Ņ§Š§ňņ‹¬≥ żň°§ŌBluetooth§¨ļ«Ň¨§«§Ļ°£ ļ£≤ů§ŌMad Catz C.T.R.L.r Mobile Gamepad§ÚĽ»Õ—§∑§ř§∑§Ņ°£ |
| Bluetooth•≠°ľ•‹°ľ•… | •Ń•„•√•»§Ļ§ŽĺžĻÁ§Ō…¨Õ◊°£ •Ņ•÷•ž•√•»§ÚĹľŇҧ∑§ §¨§ťĽ»Õ—§Ļ§Ž§Ņ§Š§ňņ‹¬≥ żň°§ŌBluetooth§¨ļ«Ň¨§«§Ļ°£ ļ£≤ů§ŌEwin •Ŗ•ň bluetooth •≠°ľ•‹°ľ•… •Ņ•√•Ń•—•√•…ŇŽļ‹§ÚĽ»Õ—§∑§ř§∑§Ņ°£ |
| USBĹľŇŇīÔ | ńĻĽĢī÷•◊•ž•§§Ļ§Ž§ő§ň…¨Õ◊°£ ļ£≤ů§ŌAnker 60W 6•›°ľ•» USBĶř¬ģĹľŇŇīÔ 71AN7105SS§ÚĽ»Õ—§∑§ř§∑§Ņ°£ |
| USBĹľŇŇ•Ī°ľ•÷•Ž | ńĻĽĢī÷•◊•ž•§§Ļ§Ž§ő§ň…¨Õ◊°£ ļ£≤ů§ŌOmaker Android¬–ĪĢUSBĹľŇŇ•Ī°ľ•÷•Ž5ň‹•Ľ•√•»° 30cmx1ň‹°Ę90cmx3ň‹°Ę180cmx1ň‹°ň§ÚĽ»Õ—§∑§ř§∑§Ņ°£ |
ľÍĹÁ
- §≥§ő•ŕ°ľ•ł§ňĹĺ§√§∆°ĘChuwi Vi8§Ú•Ľ•√•»•Ę•√•◊§Ļ§Ž°£
- Chuwi Vi8§őň‹¬ő•Ļ•»•ž°ľ•ł§Ōĺģ§Ķ§§§ő§«°ĘmicroSD•ę°ľ•…§ň•…•ť•Į•®X§Ú•§•ů•Ļ•»°ľ•Ž§Ļ§Ž°£
- •…•ť•Į•®X§ÚĶĮ∆į§Ļ§Ž°£
- [•≥•ů•’•£•į]§ő[•Ę•◊•Í•Ī°ľ•∑•Á•ů]•Ņ•÷§Ú≥ę§Į°£
- [•Ļ•Į•Í°ľ•ů•‚°ľ•…]§Ú[•’•Ž•Ļ•Į•Í°ľ•ů]§ňņŖńͧĻ§Ž°£
- [≤ŤŐŐ≤ÚŃŁŇŔ]§Ú[640 X 480]§ňņŖńͧĻ§Ž°£
- [•’•ž°ľ•ŗ•ž°ľ•»]§Ú[30fps]§ňņŖńͧĻ§Ž°£
- [•į•ť•’•£•√•Į•Ļ]•Ņ•÷§Ú≥ę§Į°£
- [•į•ť•’•£•√•Į•ĻņŖńͧő•◊•Í•Ľ•√•»]§Ú[ń„… ľŃ]§ňņŖńͧĻ§Ž°£
- •Ņ•÷•ž•√•»Õ—•Ę°ľ•ŗ§Úň‹√™§ §…§ňł«ńͧĻ§Ž°£
- •Ņ•÷•ž•√•»Õ—•Ę°ľ•ŗ§ňChuwi Vi8§Úł«ńͧĻ§Ž°£
- Mad Catz C.T.R.L.r Mobile Gamepad§őň‹¬őľÍŃį§őņŕ§Í¬ō§®•Ļ•§•√•Ń§Ú°ĘĪ¶√ľ§ő°÷PC Mode°◊§ň —ĻĻ§Ļ§Ž°£
° ļł√ľ§ő°÷GameSmart Mode°◊§ň§ §√§∆§§§Ž§»L2•»•Í•¨°ľ§»R2•»•Í•¨°ľ§¨ÕÝ§ę§ §§§Ņ§Š°£°ň - Mad Catz C.T.R.L.r Mobile Gamepad§ÚChuwi Vi8§»•ŕ•Ę•Í•ů•į§Ļ§Ž°£
- Ewin •Ŗ•ň bluetooth •≠°ľ•‹°ľ•…§ÚChuwi Vi8§»•ŕ•Ę•Í•ů•į§Ļ§Ž°£
- Ewin •Ŗ•ň bluetooth •≠°ľ•‹°ľ•…§ŌWindows8§«§ŌĪ—łž«Řőů•≠°ľ•‹°ľ•…§»§∑§∆«ßľĪ§Ķ§ž§∆§∑§ř§¶°£
§Ĺ§≥§«°ĘWindows 8 §«•≠°ľ•‹°ľ•…§¨Ī—łž«Řőů•≠°ľ•‹°ľ•…§»§∑§∆«ßľĪ§Ķ§ž§Ž§ő żň°2:§ňĹĺ§√§∆°Ę∆Łň‹łž«Řőů•≠°ľ•‹°ľ•…§»§∑§∆«ßľĪ§Ķ§ž§Ž§Ť§¶§ňŧņĶ§Ļ§Ž°£ - Mad Catz C.T.R.L.r Mobile Gamepad§ő•Ļ•ř•Ř•ř•¶•ů•»…ۧňEwin •Ŗ•ň bluetooth •≠°ľ•‹°ľ•…§Úł«ńͧĻ§Ž°£
- …¨Õ◊§ňĪĢ§ł§∆USBĹľŇŇīÔ§Úņ‹¬≥§Ļ§Ž°£
§≥§ž§«•◊•ž•§īń∂≠ĻĹ√ŘīįőĽ°™§™»Ť§žÕÕ§«§∑§Ņ°£Ľ◊§¶¬ł ¨•ņ•ŠŅÕī÷§ň§ §Í§ř§∑§Á§¶°™ 
•»•ť•÷•Ž•∑•Ś°ľ•∆•£•ů•į
Mad Catz C.T.R.L.r Mobile Gamepad§¨Ĺҧ§
Mad Catz C.T.R.L.r Mobile Gamepad§¨Ĺҧ§§ő§Ō°Ę∆Ī嶅 §ň§ŌĪ¶§őľŐŅŅ§ő§Ť§¶§ň§™§‚§Í§¨∆Ģ§√§∆§§§Ž§ę§ť§«§Ļ°£
•»•Ž•Į•Ļ•…•ť•§•–°ľ° T6°ň§«•≤°ľ•ŗ•—•√•…őʬ¶§ő•Õ•ł§Ú≥į§Ļ§»°Ę ¨≤Ú§«§≠°Ę§™§‚§Í§ÚľŤ§Í≥į§Ļ§≥§»§¨§«§≠§ř§Ļ°£
›ĺŕ§Ōľű§Ī§ť§ž§ §Į§ §Ž≤ń«Ĺņ≠§¨Ļ‚§§§ő§«°Ęľęł ņ’«§§«°£
•ř•∑•ů§őłęńĺ§∑ 

ĺŚĶ≠§«§ŌWindows•Ņ•÷•ž•√•»° Chuwi Vi8°ň§ÚĽ»§√§∆§§§ř§∑§Ņ§¨°Ę§š§Ō§Í•—•Ô°ľ…‘¬≠§Ō»›§Š§ř§Ľ§ů°£
§Ĺ§≥§«°ĘiPad3§őRetinaĪ’ĺĹ•—•Õ•Ž§ÚĽ»§√§Ņ•‚•ň•Ņ§Úļӧͧř§∑§Ņ°£
§≥§ő•‚•ň•Ņ§ÚĺŚĶ≠§ő•Ę°ľ•ŗ§ňł«ńͧ∑°Ę•≤°ľ•ŗ§ŌńŐĺÔ§ő•≤°ľ•Ŗ•ů•įPC§«ĶĮ∆į§Ļ§Ž§≥§»§«°Ęņ≠«Ĺ§ÚĶ§§ň§Ľ§ļ•◊•ž•§§«§≠§Ž§Ť§¶§ň§ §Í§ř§∑§Ņ°£
•≤°ľ•ŗ•—•√•… + •≠°ľ•‹°ľ•…§őĹŇŅī§őłęńĺ§∑ 

ĺŚĶ≠§«§ŌMad Catz C.T.R.L.r Mobile Gamepad§ő•Ļ•ř•Ř•ř•¶•ů•»…ۧňEwin •Ŗ•ň bluetooth •≠°ľ•‹°ľ•…§Úł«ńͧ∑§ř§∑§Ņ§¨°ĘĹŇŅī§¨į¬ńͧ∑§ř§Ľ§ů§«§∑§Ņ°£
§Ĺ§≥§«°Ęň‹≥ Ň™§ňőĺľ‘§Úįž¬ő≤ŧĶ§Ľ§Ž§≥§»§ň§∑§ř§Ļ°£
§Ņ§ņ°ĘMad Catz C.T.R.L.r Mobile Gamepad§ŌĻ‚≤ѧ«≤√Ļ©§Ļ§Ž§ň§ŌÕ¶Ķ§§¨…¨Õ◊§«§Ļ°£
§»§§§¶§≥§»§«¬Ś§Ô§Í§ň°ĘLOGICOOL •≤°ľ•ŗ•—•√•… F310r§Ú≤√Ļ©§Ļ§Ž§≥§»§ň§∑§ř§∑§Ņ°£
§»§§§¶§ő§‚°ĘĺŚĶ≠§ő§»§™§Í•ř•∑•ů§ÚWindows•Ņ•÷•ž•√•»§ę§ť•≤°ľ•Ŗ•ů•įPC§ň —ĻĻ§∑§Ņ§≥§»§«°ĘBluetooth§ň§≥§ņ§Ô§ť§ §Į§∆§‚§Ť§Į§ §√§Ņ§Ņ§Š§«§Ļ°£
ľÍĹÁ
- LOGICOOL •≤°ľ•ŗ•—•√•… F310r§ő•į•Í•√•◊§Ú•Ļ•∆•£•√•Į§őįŐ√÷§«ņŕ§ÍÕÓ§»§Ļ°£° •ń•ť•§•Ń§ň§ §Ž§Ť§¶§ň§Ļ§Ž°ň
- •Ņ•Ŗ•š§ő•ś•ň•–°ľ•Ķ•Ž•◊•ž°ľ•»° įž…Ű2ňÁ•Ľ•√•»§ő•—°ľ•ń§‚Ľ»Õ—°ň°Ę•ł•Ś•ť•≥•ůŌĽ≥—•Ļ•ŕ°ľ•Ķ°ľ§ÚĽ»§√§∆°ĘEwin •Ŗ•ň bluetooth •≠°ľ•‹°ľ•…§Úł«ńͧĻ§Ž°£
īįņģ∆į≤Ť°£
§ §™°Ę§≥§őľÍ§ő ™§ň§ŌXbox 360 •Š•√•Ľ•ů•ł•„°ľ •≠•√•»§šDUALSHOCK4Õ—•≠°ľ•‹°ľ•…§‚§Ę§Í§ř§Ļ§¨°ĘCTRL•≠°ľ§¨§ §§§ő§»Ķ≠Ļś•≠°ľ§ő«Řőů§¨ —¬ßŇ™§ §ő§«łęŃų§Í§ř§∑§Ņ°£