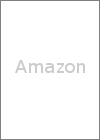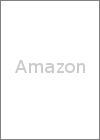MPU-9150
ļ£≤ů§Ō•‚°ľ•∑•Á•ů•Ľ•ů•Ķ§ÚArduino§ňņ‹¬≥§∑°ĘAruino§»Unity§ÚŌĘ∑»§Ķ§Ľ§∆°ĘUnity∂űī÷§ő•™•÷•ł•ß•Į•»§ő≤ůŇĺ§Úņ©łś§∑§∆§Ŗ§ř§Ļ°£
Õ◊§Ļ§Ž§ň../../PaxPowerGlove§ő•ŕ°ľ•ł§«§š§√§∆§§§Ž•—•Ô°ľ•į•Ū°ľ•÷∂Š¬Ś≤ĹļÓ∂»§őÕ◊Ń«ĶĽĹ—≥ő«ß§«§Ļ°£
ň‹•ŕ°ľ•ł§«≤Úņ‚§∑§∆§§§Ž§ő§ŌInvenSenseľ“§őMPU-9150§ň§ń§§§∆§«§Ļ§¨°ĘBoschľ“§őBNO055»«§őĶ≠ĽŲ§‚§Ę§Í§ř§Ļ°£
…¨Õ◊§ §‚§ő
•Ō°ľ•…•¶•ß•Ę
| ĻŗŐ‹ | ņ‚Őņ |
| Arduino Uno | »ś≥”Ň™ĺģ∑Ņ§«į¬≤ѧ«ī √Ī§ňĽ»§®§Ž•ř•§•≥•ů•‹°ľ•…°£ |
| MPU-9150 9ľī•Ľ•ů•Ķ•‚•ł•Ś°ľ•Ž | InvenSenseľ“§ő3ľī≤√¬ģŇŔ+3ľī•ł•„•§•Ū+3ľī•≥•ů•—•Ļ§ő•‚°ľ•∑•Á•ů•Ľ•ů•Ķ•Ń•√•◊MPU-9150§¨ļ‹§√§Ņ•‚•ł•Ś°ľ•Ž°£ MPU-9150§Ō°ĘInvenSense§ő≤√¬ģŇŔ°¶•ł•„•§•Ū•Ń•√•◊MPU-6050§»įį≤Ĺņģ§ő•≥•ů•—•Ļ•Ń•√•◊§ÚAK8975§Ú1•—•√•Ī°ľ•ł§ň§∑§Ņ§‚§ő§«§Ļ°£ MPU-9150§‚§∑§Į§ŌMPU-6050§¨ŇŽļ‹§Ķ§ž§∆§§§Ž•‚•ł•Ś°ľ•Ž§ §ť§–≥Ķ§Õ∆ĪÕÕ§ņ§»Ľ◊§§§ř§Ļ°£ §≥§ž§ť§ő•Ń•√•◊§ň§ŌDMP° Digital Motion Processor°ň§»§§§¶Ķ°«Ĺ§¨§Ę§Í°Ę•Ľ•ů•Ķ§őņł•«°ľ•Ņ§«§Ō§ §Į°Ę•Ľ•ů•Ķ§ő√Õ§ę§ť•Į•©°ľ•Ņ•ň•™•ů§ÚĽĽĹ–§∑§∆§Į§ž§Ž§ő§« ōÕݧ«§Ļ°£ |
•Ĺ•’•»•¶•ß•Ę
| ĻŗŐ‹ | ņ‚Őņ |
| Arduino IDE | ArduinoÕ—§ő≥ę»Įīń∂≠°£ •™•’•£•∑•„•Ž•Ķ•§•»§ę§ť•ņ•¶•ů•Ū°ľ•…§∑§∆§Į§ņ§Ķ§§°£ |
| Unity | •ř•Ž•Ń•◊•ť•√•»•’•©°ľ•ŗ¬–ĪĢ§ő•≤°ľ•ŗ•®•ů•ł•ů°£ī √Ī§ň3D° or 2D°ň•≤°ľ•ŗ§ÚļÓ§Ž§≥§»§¨Ĺ–ÕŤ§Ž°£ •™•’•£•∑•„•Ž•Ķ•§•»§ę§ť•ņ•¶•ů•Ū°ľ•…§∑§∆§Į§ņ§Ķ§§°£ |
| I2C Device Library | I2C•«•–•§•ĻÕ—C++•ť•§•÷•ť•Í§»MPU-6050§»MPU-9150§őArduino•Ķ•ů•◊•Ž•Ļ•Ī•√•Ń°£ https://github.com/jrowberg/i2cdevlib §Ú≥ę§≠°ĘĪ¶¬¶§ő°÷Download ZIP°◊§Ú•Į•Í•√•Į§∑§∆•ņ•¶•ů•Ū°ľ•…§∑§∆§Į§ņ§Ķ§§°£ |
| UnityÕ—C#•Ļ•Į•Í•◊•» | ĺŚĶ≠•Ķ•ů•◊•Ž•Ļ•Ī•√•Ń§őĹ–őŌ§ÚUnity¬¶§«ľű§ĪľŤ§√§∆GameObject§Úņ©łś§Ļ§ŽC#•Ļ•Į•Í•◊•»°£ň‹•ŕ°ľ•ł≤ľ…ۧ꧝•ņ•¶•ů•Ū°ľ•…§∑§∆§Į§ņ§Ķ§§°£ |
ľÍĹÁ
•Ō°ľ•…•¶•ß•Ę§őĹŗ»ų
- MPU-9150§őSCL° ļ£≤ů§ő•‚•ł•Ś°ľ•Ž§«§Ō3»÷•‘•ů°ň§ÚArduino§őSCL° Arduino Uno§«§ŌA5•‘•ů°ň§ňņ‹¬≥§Ļ§Ž°£
- MPU-9150§őSDA° ļ£≤ů§ő•‚•ł•Ś°ľ•Ž§«§Ō4»÷•‘•ů°ň§ÚArduino§őSDA° Arduino Uno§«§ŌA4•‘•ů°ň§ňņ‹¬≥§Ļ§Ž°£
- MPU-9150§őINT° ļ£≤ů§ő•‚•ł•Ś°ľ•Ž§«§Ō8»÷•‘•ů°ň§ÚArduino§őinterrupt° Arduino Uno§«§ŌD2•‘•ů°ň§ňņ‹¬≥§Ļ§Ž°£
- MPU-9150§őGND° ļ£≤ů§ő•‚•ł•Ś°ľ•Ž§«§Ō10»÷•‘•ů°ň§»AD0° ļ£≤ů§ő•‚•ł•Ś°ľ•Ž§«§Ō9»÷•‘•ů°ň§ÚArduino§őGND•‘•ů§ňņ‹¬≥§Ļ§Ž°£
- MPU-9150§őVDD° ļ£≤ů§ő•‚•ł•Ś°ľ•Ž§«§Ō1»÷•‘•ů°ň§»VLOGIC° ļ£≤ů§ő•‚•ł•Ś°ľ•Ž§«§Ō2»÷•‘•ů°ň§ÚArduino§ő3.3V•‘•ů§ňņ‹¬≥§Ļ§Ž°£
•Ĺ•’•»•¶•ß•Ę§őĹŗ»ų(1)°ßArduino•Ļ•Ī•√•Ń
- i2cdevlib-master.zip§Ú≤ÚŇŗ§Ļ§Ž°£
- ≤ľĶ≠2§ń§ő•’•©•Ž•ņ§ÚArduinoÕ—•’•©•Ž•ņ§őlibraries§ň•≥•‘°ľ§Ļ§Ž°£
- i2cdevlib-master/Arduino/I2Cdev
- i2cdevlib-master/Arduino/MPU6050
- i2cdevlib-master/Arduino/MPU9150
- MPU9150/MPU9150_9Axis_MotionApps41.h§Ú•®•«•£•Ņ§«≥ę§Į°£
- 61Ļ‘Ő‹§ő"typedef unsigned char unsigned char;"§Ú•≥•Š•ů•»•Ę•¶•»§Ļ§Ž°£
- •’•°•§•Ž∆‚§ő"prog_uchar"§Ú"unsigned char"§ň√÷īĻ§Ļ§Ž°£
- Arduino IDE§ÚĶĮ∆į§Ļ§Ž°£
- •Š•ň•Ś°ľ§ő[•’•°•§•Ž]>[•Ļ•Ī•√•Ń§őő„]>[MPU6050]>[Example]>[MPU6050_DMP6]§ÚŃ™¬Ú§Ļ§Ž°£
- 87Ļ‘Ő‹§Úľ°§ő§Ť§¶§ň —ĻĻ§Ļ§Ž°£
(unidiff…ų§ňĹ٧§§∆§§§ř§Ļ°£Õ◊§Ļ§Ž§ňņŤ∆¨§¨-§őĻ‘§ÚļÔĹŁ§∑§∆°ĘņŤ∆¨§¨+§őĻ‘§Úń…≤√§Ļ§Ž§ņ§Ī§«§Ļ°£)-#include "MPU6050_6Axis_MotionApps20.h" +#include "MPU9150_9Axis_MotionApps41.h" - 61Ļ‘Ő‹§Úľ°§ő§Ť§¶§ň —ĻĻ§Ļ§Ž°£
-MPU6050 mpu; +MPU9150 mpu; - 87Ļ‘Ő‹§Úľ°§ő§Ť§¶§ň —ĻĻ§Ļ§Ž°£
-//#define OUTPUT_READABLE_QUATERNION +#define OUTPUT_READABLE_QUATERNION - 100Ļ‘Ő‹§Úľ°§ő§Ť§¶§ň —ĻĻ§Ļ§Ž°£
-#define OUTPUT_READABLE_YAWPITCHROLL +//#define OUTPUT_READABLE_YAWPITCHROLL - 192-194Ļ‘Ő‹§Úľ°§ő§Ť§¶§ň —ĻĻ§Ļ§Ž°£
- while (Serial.available() && Serial.read()); // empty buffer - while (!Serial.available()); // wait for data - while (Serial.available() && Serial.read()); // empty buffer again +// while (Serial.available() && Serial.read()); // empty buffer +// while (!Serial.available()); // wait for data +// while (Serial.available() && Serial.read()); // empty buffer again - 201-204Ļ‘Ő‹§Úľ°§ő§Ť§¶§ň —ĻĻ§Ļ§Ž°£
- mpu.setXGyroOffset(220); - mpu.setYGyroOffset(76); - mpu.setZGyroOffset(-85); - mpu.setZAccelOffset(1788); // 1688 factory default for my test chip +// mpu.setXGyroOffset(220); +// mpu.setYGyroOffset(76); +// mpu.setZGyroOffset(-85); +// mpu.setZAccelOffset(1788); // 1688 factory default for my test chip - ›¬ł§∑§∆Arduino§ňĹ٧≠ĻĢ§ŗ°£
- •Š•ň•Ś°ľ§ő[•ń°ľ•Ž]>[•∑•Í•Ę•Ž•‚•ň•Ņ]§ÚŃ™¬Ú§Ļ§Ž°£
- Ī¶≤ľ§ő•‹°ľ•ž°ľ•»Ń™¬Ú•Í•Ļ•»§ę§ť115200baud§ÚŃ™¬Ú§Ļ§Ž°£
- °÷Initializing I2C device..°◊§ň¬≥§§§∆°ĘņŤ∆¨§ň°÷quat°◊°Ę§Ĺ§őłŚ§ňŅŰ√Õ§¨Ĺ–őŌ§Ķ§ž§Ņ§ť°Ęņģłý°£
…Ĺľ®§Ķ§ž§ §§ĺžĻÁ§Ō°ĘArduinoň‹¬ő§ő•Í•Ľ•√•»•‹•Ņ•ů§Ú≤°§∑§∆§Ŗ§∆§Į§ņ§Ķ§§°£ - §≥§ő§»§≠°Ę•¶•£•ů•…•¶§ő•Ņ•§•»•Ž§ň°÷COM°Ń°◊§»…Ĺľ®§Ķ§ž§∆§§§Ž§Ō§ļ§ §ő§«°Ę»÷Ļś§Ú≥–§®§∆§™§Į°£
•Ĺ•’•»•¶•ß•Ę§őĹŗ»ų(2)°ßUnityÕ—C#•Ļ•Į•Í•◊•»
- Unity§ÚĶĮ∆į§Ļ§Ž°£
- [Edit]>[Project Settings]>[Player]§Ú≥ę§Į°£
- [Api Compatibility Level]§Ú".NET 2.0 Subset"§ę§ť".NET 2.0"§ň —ĻĻ§Ļ§Ž°£
- [GameObject]>[Create Other]>[Cube]§ÚŃ™¬Ú§Ļ§Ž°£
- Scene View§ňő© ż¬ő§¨…Ĺľ®§Ķ§ž°ĘHierarchy View§ň°÷Cube°◊§»§§§¶GameObject§¨Ĺ–ÕŤ§∆§§§Ž§≥§»§Ú≥ő«ß§Ļ§Ž°£
- Project View§ňň‹•ŕ°ľ•ł§ę§ť•ņ•¶•ů•Ū°ľ•…§∑§ŅC#•Ļ•Į•Í•◊•»§Ú•…•ť•√•į&•…•Ū•√•◊§Ļ§Ž°£
- Project View§ňC#•Ļ•Į•Í•◊•»§¨ń…≤√§Ķ§ž§∆§§§Ž§≥§»§Ú≥ő«ß§Ļ§Ž°£
- C#•Ļ•Į•Í•◊•»§Ú•ņ•÷•Ž•Į•Í•√•Į§∑§∆≥ę§≠°ĘńÍŅŰSERIAL_PORT§ÚņŤ§Ř§…≥–§®§∆§™§§§Ņ»÷Ļś§ňĹ٧≠īĻ§®°Ę ›¬ł§Ļ§Ž°£
- Project View§őC#•Ļ•Į•Í•◊•»§ÚHierarchy View§ő°÷Cube°◊§ň•…•ť•√•į&•…•Ū•√•◊§Ļ§Ž°£
∆įļÓ≥ő«ß
- Unity§őļ∆ņł•‹•Ņ•ů§Ú≤°§Ļ°£
- MPU-9150§Ú∑Ļ§Ī§∆§Ŗ§∆°ĘCube§¨∆į§Ī§–ņģłý°™
∆į§ę§ §§ĺžĻÁ§Ō°ĘArduinoň‹¬ő§ő•Í•Ľ•√•»•‹•Ņ•ů§Ú≤°§∑§∆§Ŗ§∆§Į§ņ§Ķ§§°£
§™»Ť§žÕÕ§«§∑§Ņ°£ 
ņŖńͧň§ń§§§∆
- MPU-9150§őńīņį§ŌArduino•Ļ•Ī•√•Ń§ő201-204Ļ‘Ő‹§« —ĻĻ§«§≠§ř§Ļ°£
- •∑•Í•Ę•Ž•›°ľ•»§őņ‹¬≥ņŖńÍ° •›°ľ•»»÷Ļś°Ę•‹°ľ•ž°ľ•»°Ę•Ņ•§•ŗ•Ę•¶•»√Õ°ň§ŌC#•Ļ•Į•Í•◊•»§őņŤ∆¨§őńÍŅŰ…Ű ¨§« —ĻĻ§«§≠§ř§Ļ°£
UnityÕ—C#•Ļ•Į•Í•◊•»
 ControlObjectByMPU9150InUnity.cs
ControlObjectByMPU9150InUnity.cs
|