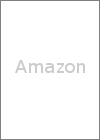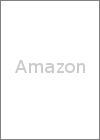BNO055
КЃВѓЄЯЅтЁМЅЗЅчЅѓЅЛЅѓЅЕЄђArduinoЄЫРмТГЄЗЁЂAruinoЄШUnityЄђЯЂЗШЄЕЄЛЄЦЁЂUnityЖѕДжЄЮЅЊЅжЅИЅЇЅЏЅШЄЮВѓХОЄђРЉИцЄЗЄЦЄпЄоЄЙЁЃ
ЭзЄЙЄыЄЫ../../PaxPowerGloveЄЮЅкЁМЅИЄЧЄфЄУЄЦЄЄЄыЅбЅяЁМЅАЅэЁМЅжЖсТхВНКюЖШЄЮЭзСЧЕЛНбГЮЧЇЄЧЄЙЁЃ
ЫмЅкЁМЅИЄЧВђРтЄЗЄЦЄЄЄыЄЮЄЯBoschМвЄЮBNO055ЄЫЄФЄЄЄЦЄЧЄЙЄЌЁЂInvenSenseМвЄЮMPU-9150ШЧЄЮЕЛіЄтЄЂЄъЄоЄЙЁЃ
ЩЌЭзЄЪЄтЄЮ
ЅЯЁМЅЩЅІЅЇЅЂ
| ЙрЬм | РтЬР |
| Arduino Uno | ШцГгХЊОЎЗПЄЧАТВСЄЧДЪУБЄЫЛШЄЈЄыЅоЅЄЅГЅѓЅмЁМЅЩЁЃ |
| BNO055ЅжЅьЅЄЅЏЅЂЅІЅШЅмЁМЅЩ | BoschМвЄЮ3МДВУТЎХй+3МДЅИЅуЅЄЅэ+3МДЅГЅѓЅбЅЙЄЮЅтЁМЅЗЅчЅѓЅЛЅѓЅЕЅСЅУЅзBNO055ЄЌКмЄУЄПAdafruitМвЄЮЅжЅьЅЄЅЏЅЂЅІЅШЅмЁМЅЩЁЃ BNO055ЄЌХыКмЄЕЄьЄЦЄЄЄыЅтЅИЅхЁМЅыЄЪЄщЄаГЕЄЭЦБЭЭЄРЄШЛзЄЄЄоЄЙЁЃЁЪArduino 9МДЅтЁМЅЗЅчЅѓЅЗЁМЅыЅЩЄЪЄЩЁЫ BNO055ЄЯЁЂЅЛЅѓЅЕЄЮРИЅЧЁМЅПЄЧЄЯЄЪЄЏЁЂЪЃПєЄЮЅЛЅѓЅЕЄЮУЭЄђХ§ЙчЁЪЅЛЅѓЅЕЅеЅхЁМЅИЅчЅѓЁЫЄЗЁЂЅЏЅЉЁМЅПЅЫЅЊЅѓЄђЛЛНаЄЗЄЦЄЏЄьЄыЄЮЄЧЪиЭјЄЧЄЙЁЃ AdafruitМвЄЮЅжЅьЅЄЅЏЅЂЅІЅШЅмЁМЅЩЄЯЙёЦтЄЧШЮЧфЄЗЄЦЄЄЄЪЄЋЄУЄПЄПЄсЁЂЭЂЦўЄЗЄоЄЗЄПЁЃ ВСГЪЄЯ34.95ЅЩЅыЁЃСїЮСЁЪUPS Express SaverЁЫЄЌ26.99ЅЩЅыЄЧЁЂЙчЗз61.94ЅЩЅыЁЃ8/11 23:30ЄЫУэЪИЁЂ8/13 16:00ЄЫХўУхЁЃ |
ЅНЅеЅШЅІЅЇЅЂ
| ЙрЬм | РтЬР |
| Arduino IDE | ArduinoЭбЄЮГЋШЏДФЖЁЃ ЅЊЅеЅЃЅЗЅуЅыЅЕЅЄЅШЄЋЄщЅРЅІЅѓЅэЁМЅЩЄЗЄЦЄЏЄРЄЕЄЄЁЃ |
| Unity | ЅоЅыЅСЅзЅщЅУЅШЅеЅЉЁМЅрТаБўЄЮЅВЁМЅрЅЈЅѓЅИЅѓЁЃДЪУБЄЫ3DЁЪor 2DЁЫЅВЁМЅрЄђКюЄыЄГЄШЄЌНаЭшЄыЁЃ ЅЊЅеЅЃЅЗЅуЅыЅЕЅЄЅШЄЋЄщЅРЅІЅѓЅэЁМЅЩЄЗЄЦЄЏЄРЄЕЄЄЁЃ |
| Adafruit_BNO055 Library | AdafruitЄЮЅЕЅЄЅШЄЋЄщЅРЅІЅѓЅэЁМЅЩЄЗЄЦЄЏЄРЄЕЄЄЁЃ |
| Adafruit_Sensor Library | AdafruitЄЮЅЕЅЄЅШЄЋЄщЅРЅІЅѓЅэЁМЅЩЄЗЄЦЄЏЄРЄЕЄЄЁЃ |
| UnityЭбC#ЅЙЅЏЅъЅзЅШ | ОхЕЅЕЅѓЅзЅыЅЙЅБЅУЅСЄЮНаЮЯЄђUnityТІЄЧМѕЄБМшЄУЄЦGameObjectЄђРЉИцЄЙЄыC#ЅЙЅЏЅъЅзЅШЁЃЫмЅкЁМЅИВМЩєЄЋЄщЅРЅІЅѓЅэЁМЅЩЄЗЄЦЄЏЄРЄЕЄЄЁЃ |
МъНч
ЅЯЁМЅЩЅІЅЇЅЂЄЮНрШї
- BNO055ЄЮSCLЄђArduinoЄЮSCLЁЪArduino UnoЄЧЄЯA5ЅдЅѓЁЫЄЫРмТГЄЙЄыЁЃ
- BNO055ЄЮSDAЄђArduinoЄЮSDAЁЪArduino UnoЄЧЄЯA4ЅдЅѓЁЫЄЫРмТГЄЙЄыЁЃ
- BNO055ЄЮGNDЄђArduinoЄЮGNDЅдЅѓЄЫРмТГЄЙЄыЁЃ
- BNO055ЄЮVinЄђArduinoЄЮ5VЅдЅѓЄЫРмТГЄЙЄыЁЃ
ЅНЅеЅШЅІЅЇЅЂЄЮНрШї(1)ЁЇArduinoЅЙЅБЅУЅС
- Adafruit_BNO055-master.zipЁЂAdafruit_Sensor-master.zipЄђВђХрЄЙЄыЁЃ
- ЄЧЄЄПЅеЅЉЅыЅРЄђArduinoЭбЅеЅЉЅыЅРЄЮlibrariesЄЫЅГЅдЁМЄЙЄыЁЃ
- Arduino IDEЄђЕЏЦАЄЙЄыЁЃ
- ЅсЅЫЅхЁМЄЮ[ЅеЅЁЅЄЅы]>[ЅЙЅБЅУЅСЄЮЮу]>[Adafruit BNO055]>[rawdata]ЄђСЊТђЄЙЄыЁЃ
- 32ЙдЬмЄђМЁЄЮЄшЄІЄЫЪбЙЙЄЙЄыЁЃ
(unidiffЩїЄЫНёЄЄЄЦЄЄЄоЄЙЁЃЭзЄЙЄыЄЫРшЦЌЄЌ-ЄЮЙдЄђКяНќЄЗЄЦЁЂРшЦЌЄЌ+ЄЮЙдЄђФЩВУЄЙЄыЄРЄБЄЧЄЙЁЃ)- Serial.begin(9600); + Serial.begin(115200); - 36ЙдЬмЄђМЁЄЮЄшЄІЄЫЪбЙЙЄЙЄыЁЃЁЪАеЬЃЄЫЄФЄЄЄЦЄЯЁЂBoschЄЮBNO055ЄЮЅЧЁМЅПЅЗЁМЅШPDFЄЮ"3.3 Operation Modes"ЄђЄДЭїЄЏЄРЄЕЄЄЁЃЁЫ
- if(!bno.begin()) + if(!bno.begin(bno.OPERATION_MODE_IMUPLUS)) - 87ЙдЬмЄђМЁЄЮЄшЄІЄЫЪбЙЙЄЙЄыЁЃ
- Serial.print("qW: "); - Serial.print(quat.w(), 4); - Serial.print(" qX: "); - Serial.print(quat.y(), 4); - Serial.print(" qY: "); - Serial.print(quat.x(), 4); - Serial.print(" qZ: "); - Serial.print(quat.z(), 4); - Serial.print("\t\t"); + Serial.print("quat\t"); + Serial.print(quat.w()); + Serial.print("\t"); + Serial.print(quat.y()); + Serial.print("\t"); + Serial.print(-quat.x()); + Serial.print("\t"); + Serial.println(quat.z()); - 99ЙдЬмЄђМЁЄЮЄшЄІЄЫЪбЙЙЄЙЄыЁЃ
- uint8_t system, gyro, accel, mag = 0; - bno.getCalibration(&system, &gyro, &accel, &mag); - Serial.print("CALIBRATION: Sys="); - Serial.print(system, DEC); - Serial.print(" Gyro="); - Serial.print(gyro, DEC); - Serial.print(" Accel="); - Serial.print(accel, DEC); - Serial.print(" Mag="); - Serial.println(mag, DEC); - ЪнТИЄЗЄЦArduinoЄЫНёЄЙўЄрЁЃ
- ЅсЅЫЅхЁМЄЮ[ЅФЁМЅы]>[ЅЗЅъЅЂЅыЅтЅЫЅП]ЄђСЊТђЄЙЄыЁЃ
- БІВМЄЮЅмЁМЅьЁМЅШСЊТђЅъЅЙЅШЄЋЄщ115200baudЄђСЊТђЄЙЄыЁЃ
- ЁжOrientation Sensor Raw Data TestЁзЄЫТГЄЄЄЦЁЂРшЦЌЄЫЁжquatЁзЁЂЄНЄЮИхЄЫПєУЭЄЌНаЮЯЄЕЄьЄПЄщЁЂРЎИљЁЃ
ЩНМЈЄЕЄьЄЪЄЄОьЙчЄЯЁЂArduinoЫмТЮЄЮЅъЅЛЅУЅШЅмЅПЅѓЄђВЁЄЗЄЦЄпЄЦЄЏЄРЄЕЄЄЁЃ - ЄГЄЮЄШЄЁЂЅІЅЃЅѓЅЩЅІЄЮЅПЅЄЅШЅыЄЫЁжCOMЁСЁзЄШЩНМЈЄЕЄьЄЦЄЄЄыЄЯЄКЄЪЄЮЄЧЁЂШжЙцЄђГаЄЈЄЦЄЊЄЏЁЃ
ЅНЅеЅШЅІЅЇЅЂЄЮНрШї(2)ЁЇUnityЭбC#ЅЙЅЏЅъЅзЅШ
- UnityЄђЕЏЦАЄЙЄыЁЃ
- [Edit]>[Project Settings]>[Player]ЄђГЋЄЏЁЃ
- [Api Compatibility Level]Єђ".NET 2.0 Subset"ЄЋЄщ".NET 2.0"ЄЫЪбЙЙЄЙЄыЁЃ
- [GameObject]>[Create Other]>[Cube]ЄђСЊТђЄЙЄыЁЃ
- Scene ViewЄЫЮЉЪ§ТЮЄЌЩНМЈЄЕЄьЁЂHierarchy ViewЄЫЁжCubeЁзЄШЄЄЄІGameObjectЄЌНаЭшЄЦЄЄЄыЄГЄШЄђГЮЧЇЄЙЄыЁЃ
- Project ViewЄЫЫмЅкЁМЅИЄЋЄщЅРЅІЅѓЅэЁМЅЩЄЗЄПC#ЅЙЅЏЅъЅзЅШЄђЅЩЅщЅУЅА&ЅЩЅэЅУЅзЄЙЄыЁЃ
- Project ViewЄЫC#ЅЙЅЏЅъЅзЅШЄЌФЩВУЄЕЄьЄЦЄЄЄыЄГЄШЄђГЮЧЇЄЙЄыЁЃ
- C#ЅЙЅЏЅъЅзЅШЄђЅРЅжЅыЅЏЅъЅУЅЏЄЗЄЦГЋЄЁЂФъПєSERIAL_PORTЄђРшЄлЄЩГаЄЈЄЦЄЊЄЄЄПШжЙцЄЫНёЄДЙЄЈЁЂЪнТИЄЙЄыЁЃ
- Project ViewЄЮC#ЅЙЅЏЅъЅзЅШЄђHierarchy ViewЄЮЁжCubeЁзЄЫЅЩЅщЅУЅА&ЅЩЅэЅУЅзЄЙЄыЁЃ
ЦАКюГЮЧЇ
- UnityЄЮКЦРИЅмЅПЅѓЄђВЁЄЙЁЃ
- BNO055ЄђЗЙЄБЄЦЄпЄЦЁЂCubeЄЌЦАЄБЄаРЎИљЁЊ
ЦАЄЋЄЪЄЄОьЙчЄЯЁЂArduinoЫмТЮЄЮЅъЅЛЅУЅШЅмЅПЅѓЄђВЁЄЗЄЦЄпЄЦЄЏЄРЄЕЄЄЁЃ
ЄЊШшЄьЭЭЄЧЄЗЄПЁЃ 
UnityЭбC#ЅЙЅЏЅъЅзЅШ
InvenSenseМвЄЮMPU-9150ЭбЄЫКюРЎЄЗЄПЄтЄЮЄђЮЎЭбЄЗЄЦЄЄЄоЄЙЁЃ
 ControlObjectByMPU9150InUnity.cs
ControlObjectByMPU9150InUnity.cs
|