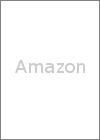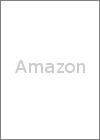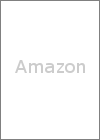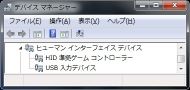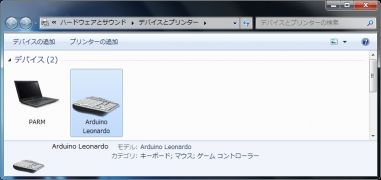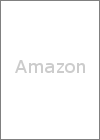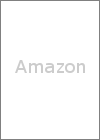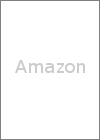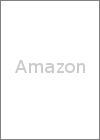•≤°ľ•ŗ•≥•ů•»•Ū°ľ•ť°ľ
“ľÍ§«•≤°ľ•ŗ§Ú§∑§Ņ§§°™
°ń§«§‚Ľ‘»ő§ő•≤°ľ•ŗ•≥•ů•»•Ū°ľ•ť°ľ§Ō§Ř§‹őĺľÍÕ—°£
§»§§§¶§≥§»§«°Ęļ£≤ů§ŌWii§ő•Ő•ů•Ń•„•Į•≥•ů•»•Ū°ľ•ť°ľ§ÚArduino Leonardo§ňņ‹¬≥§∑§∆°ĘUSBņ‹¬≥§ő•≤°ľ•ŗ•≥•ů•»•Ū°ľ•ť°ľ*1§ÚļÓ§√§∆§Ŗ§ř§Ļ°£
Windows PC§ę§ť§Ō≤Ņ§ő —ŇĮ§‚§ §§…ŠńŐ§ő•≤°ľ•ŗ•≥•ů•»•Ū°ľ•ť°ľ§ňłę§®§Ž§ő§«°Ę•≤°ľ•ŗ§»§őŃÍņ≠Őš¬Í§¨Ĺ–§Ž§≥§»§‚§ §§§Ō§ļ°£
•Ő•ů•Ń•„•Į§ÚĽ»§√§Ņ•≤°ľ•ŗ•≥•ů•»•Ū°ľ•ť°ľ° Ę‚•ł•Á•§•Ļ•∆•£•√•Į°ň§ §ő§«°ĘJoyChuck§»§§§¶ŐĺŃį§ň§∑§ř§∑§Ņ°£
…¨Õ◊§ §‚§ő
•Ō°ľ•…•¶•ß•Ę
| ĻŗŐ‹ | ņ‚Őņ |
| Arduino Leonardo | »ś≥”Ň™ĺģ∑Ņ§«į¬≤ѧ«ī √Ī§ňĽ»§®§Ž•ř•§•≥•ů•‹°ľ•…°£ § §™°ĘArduino Uno§«§‚USBņ‹¬≥§őHID(human interface device)§ÚļÓ§Ž§≥§»§Ō§«§≠§ř§Ļ§¨°Ę§Ĺ§őĺžĻÁATMEGA8U2•ř•§•≥•ů§ő•’•°°ľ•ŗ•¶•ß•Ę§ÚĹ٧≠īĻ§®§Ž…¨Õ◊§¨§Ę§Í§ř§Ļ°£ ∆٧∑§Ĺ§¶§ §ő§«°Ęļ£≤ů§ŌŃ«ńĺ§ňLeonardo§ÚĽ»Õ—§Ļ§Ž§≥§»§ň§∑§ř§∑§Ņ°£ |
| •Ő•ů•Ń•„•Į•≥•ů•»•Ū°ľ•ť°ľ | ńŐĺÔ§ŌWii•Í•‚•≥•ů§ňņ‹¬≥§∑§∆Ľ»§¶•Ő•ů•Ń•„•Į•≥•ů•»•Ū°ľ•ť°ľ°£ |
| WiiChuck | Arduino§ň•Ő•ů•Ń•„•Į•≥•ů•»•Ū°ľ•ť°ľ§Úņ‹¬≥§∑§š§Ļ§Į§Ļ§Žīū»ń°£ § §Į§∆§‚īŤń•§ž§–ņ‹¬≥§«§≠§Ž§«§∑§Á§¶°£ |
| •‘•ů•ō•√•ņ° 4P°ň | ≤Ņ§«§‚ő…§§§«§Ļ°£ļ£≤ů§Ō Ĺ©∑ÓŇŇĽ“ńŐ嶧«Ļō∆Ģ§∑§ř§∑§Ņ°£ |
•Ĺ•’•»•¶•ß•Ę
| ĻŗŐ‹ | ņ‚Őņ |
| chuck_funcs.h | •Ő•ů•Ń•„•Į•≥•ů•»•Ū°ľ•ť°ľ§őĺū ů§ÚArduino§«ľŤ∆ņ§Ļ§Ž§Ņ§Š§őīōŅۧ¨ńÍĶѧĶ§ž§Ņ•ō•√•ņ•’•°•§•Ž°£ todbot§Ķ§ů§őgithub§ę§ť•ņ•¶•ů•Ū°ľ•…§∑§∆§Į§ņ§Ķ§§°£ ° °÷Raw°◊§ÚĪ¶•Į•Í•√•Į§∑§∆ŐĺŃį§Ú§ń§Ī§∆ ›¬ł°£°ň |
| USBAPI.h | USBĶ°īÔÕ—•ō•√•ņ•’•°•§•Ž°£ Imaginary Industries§ę§ť•ņ•¶•ů•Ū°ľ•…§∑§∆§Į§ņ§Ķ§§°£ §ř§Ņ§Ō°Ę |
| HID.cpp | HIDÕ—•◊•Ū•į•ť•ŗ°£ Imaginary Industries§ę§ť•ņ•¶•ů•Ū°ľ•…§∑§∆§Į§ņ§Ķ§§°£ §ř§Ņ§Ō°Ę |
| leoJoy.ino | •∆•Ļ•»Õ—•ť•ů•ņ•ŗ∆ĢőŌ•Ļ•Ī•√•Ń°£ Imaginary Industries§ę§ť•ņ•¶•ů•Ū°ľ•…§∑§∆§Į§ņ§Ķ§§°£ |
| JoyChuck.ino | •Ő•ů•Ń•„•Į•≥•ů•»•Ū°ľ•ť§Ú•≤°ľ•ŗ•—•√•…§ň§Ļ§Ž•Ļ•Ī•√•Ń°£ ≤ľĶ≠§ę§ť•ņ•¶•ů•Ū°ľ•…§∑§∆§Į§ņ§Ķ§§°£ |
ľÍĹÁ
•Ĺ•’•»•¶•ß•Ę§őĹŗ»ų° Arduino Leonardo§Ú•≤°ľ•ŗ•≥•ů•»•Ū°ľ•ť°ľ§»§∑§∆«ßľĪ§Ķ§Ľ§Ž°ň
- arduino§ő≥ę»Įīń∂≠§Ú•§•ů•Ļ•»°ľ•Ž§∑§Ņ•«•£•ž•Į•»•Í§ő«Ř≤ľ§őhardware\arduino\cores\arduino§Ú≥ę§Į°£
° Ľš§őĺžĻÁ§Ō°Ę°÷C:\Program Files (x86)\Arduino\hardware\arduino\cores\arduino°◊§«§∑§Ņ°ň - ĺŚĶ≠§«ľ®§∑§ŅUSBAPI.h§»HID.cpp§Ú•≥•‘°ľ§Ļ§Ž°£
- USB•Ī°ľ•÷•Ž§ÚŃř§Ļ°£
- leoJoy.ino§Ú≥ę§≠°ĘArduino Leonardo§ňĹ٧≠ĻĢ§ŗ°£
•Ĺ•’•»•¶•ß•Ę§ő∆įļÓ≥ő«ß
- [•≥•ů•»•Ū°ľ•Ž•—•Õ•Ž]>[•«•–•§•Ļ •ř•Õ°ľ•ł•„°ľ]>[•“•Ś°ľ•ř•ů •§•ů•Ņ°ľ•’•ß°ľ•Ļ •«•–•§•Ļ]§Ú≥ę§Į°£
- °÷HID ĹŗĶÚ•≤°ľ•ŗ •≥•ů•»•Ū°ľ•ť°ľ°◊§¨…Ĺľ®§Ķ§ž§∆§§§Ž§≥§»§Ú≥ő«ß§Ļ§Ž°£
- [•≥•ů•»•Ū°ľ•Ž•—•Õ•Ž]>[•«•–•§•Ļ§»•◊•Í•ů•Ņ°ľ]§Ú≥ę§Į°£
- °÷•«•–•§•Ļ°◊Õů§ň°÷Arduino Leonardo°◊§¨…Ĺľ®§Ķ§ž§∆§§§Ž§≥§»§Ú≥ő«ß§Ļ§Ž°£
- Ī¶•Į•Í•√•Į§∑°Ę°÷•≤°ľ•ŗ•≥•ů•»•Ū°ľ•ť°ľ§őņŖńÍ°◊§Ú•Į•Í•√•Į§Ļ§Ž°£
- °÷•◊•Ū•—•∆•£°◊•‹•Ņ•ů§Ú•Į•Í•√•Į§Ļ§Ž°£
- Ī¶§ő§Ť§¶§ •¶•£•ů•…•¶§¨…Ĺľ®§Ķ§ž°Ę°÷ľī°◊°÷•‹•Ņ•ů°◊°÷•Ō•√•»•Ļ•§•√•Ń°◊§¨•ť•ů•ņ•ŗ§ň∆ĢőŌ§Ķ§ž§∆§§§Ž§≥§»§Ú≥ő«ß§Ļ§Ž°£
° leoJoy.ino§Ō•ť•ů•ņ•ŗ§ ∆ĢőŌ§Ú»Įņł§Ķ§Ľ§Ž•Ļ•Ī•√•Ń§«§Ļ°ň
•Ō°ľ•…•¶•ß•Ę§őĹŗ»ų
- WiiChuck§ň•‘•ů•ō•√•ņ§Ú»ĺŇń…’§Ī§Ļ§Ž°£° labs.thingm.com§»Ĺ٧§§∆§Ę§Ž¬¶§ę§ť•‘•ů•ō•√•ņ§ő√Ľ§§ ż§ÚļĻĻĢ§Ŗ°ĘĶ’¬¶§ę§ť»ĺŇń…’§Ī§Ļ§Ž°£°ň
- Arduino§őGND•‘•ů§ň-°Ę3.3V•‘•ů§ň+°ĘD2•‘•ů*2§ňd°ĘD3•‘•ů*3§ňc§Úņ‹¬≥§Ļ§Ž°£
- WiiChuck§ň•Ő•ů•Ń•„•Į•≥•ů•»•Ū°ľ•ť§ÚŃř§Ļ°£° •Ő•ů•Ń•„•Į§ő∂‚¬į√ľĽ“§őĪķ§Ŗ§¨§Ę§Ž ż§¨ĺŚ§ň§ §Ž§Ť§¶§ňŃř§Ļ°£°ň
•Ĺ•’•»•¶•ß•Ę§őĹŗ»ų° •Ő•ů•Ń•„•Į•≥•ů•»•Ū°ľ•ť°ľ§Ú•≤°ľ•ŗ•≥•ů•»•Ū°ľ•ť°ľ§»§∑§∆Ľ»§®§Ž§Ť§¶§ň§Ļ§Ž°ň
- JoyChuck.ino§»chuck_funcs.h§ÚJoyChuck§»§§§¶•’•©•Ž•ņ§ň≥ «ľ§Ļ§Ž°£
- nunchuck_funcs.h§ő25Ļ‘Ő‹°Ń34Ļ‘Ő‹§Ōľ°§ő§Ť§¶§ň•≥•Š•ů•»•Ę•¶•»§Ļ§Ž°£*4
// Uses port C (analog in) pins as power & ground for Nunchuck static void nunchuck_setpowerpins() { /* #define pwrpin PORTC3 #define gndpin PORTC2 DDRC |= _BV(pwrpin) | _BV(gndpin); PORTC &=~ _BV(gndpin); PORTC |= _BV(pwrpin); delay(100); // wait for things to stabilize */ } - JoyChuck.ino§Ú≥ę§≠°ĘArduino Leonardo§ňĹ٧≠ĻĢ§ŗ°£
ļ«Ĺ™∆įļÓ≥ő«ß
- [•≥•ů•»•Ū°ľ•Ž•—•Õ•Ž]>[•«•–•§•Ļ§»•◊•Í•ů•Ņ°ľ]§Ú≥ę§Į°£
- °÷•«•–•§•Ļ°◊Õů§ň°÷Arduino Leonardo°◊§¨…Ĺľ®§Ķ§ž§∆§§§Ž§≥§»§Ú≥ő«ß§Ļ§Ž°£
- Ī¶•Į•Í•√•Į§∑°Ę°÷•≤°ľ•ŗ•≥•ů•»•Ū°ľ•ť°ľ§őņŖńÍ°◊§Ú•Į•Í•√•Į§Ļ§Ž°£
- °÷•◊•Ū•—•∆•£°◊•‹•Ņ•ů§Ú•Į•Í•√•Į§Ļ§Ž°£
- •Ő•ů•Ń•„•Į•≥•ů•»•Ū°ľ•ť°ľ§ő•ł•Á•§•Ļ•∆•£•√•Į§őŃŗļÓ§¨°ĘľīÕů§ň»ŅĪ«§Ķ§ž§Ž§≥§»§Ú≥ő«ß§Ļ§Ž°£
- •Ő•ů•Ń•„•Į•≥•ů•»•Ū°ľ•ť°ľ§őC•‹•Ņ•ů§őŃŗļÓ§¨°Ę•‹•Ņ•ůÕů§ő1§ň»ŅĪ«§Ķ§ž§Ž§≥§»§Ú≥ő«ß§Ļ§Ž°£
- •Ő•ů•Ń•„•Į•≥•ů•»•Ū°ľ•ť°ľ§őZ•‹•Ņ•ů§őŃŗļÓ§¨°Ę•‹•Ņ•ůÕů§ő2§ň»ŅĪ«§Ķ§ž§Ž§≥§»§Ú≥ő«ß§Ļ§Ž°£
į 匧«Ĺ™őĽ§«§Ļ°£§™»Ť§žÕÕ§«§∑§Ņ 
Arduino§őīū»ń§¨§ŗ§≠Ĺ–§∑§ņ§»•»•ť•÷•Ž§őłĶ§ §ő§«°Ę ALTOIDS•Ŗ•ů•»•Ķ•§•ļīŐ§ň∑ͧÚ∂ű§Ī§∆ņĢ§ÚńŐ§∑°Ę∑Í…Ű ¨§őņŕ§Íłż§«ņĢ§¨ņ৞§ §§§Ť§¶§ň•Ļ•›•ů•ł° ∑„ÕӧѧĮ§ů§ §…§«§‚≤ń°ň§« ›łÓ§Ļ§Ž§»•Ļ•ř°ľ•»§«§Ļ°£
•Ļ•Ī•√•Ń
 JoyChuck.ino
JoyChuck.ino
|
ņŖńͧň§ń§§§∆
- DEBUGńÍŅۧÚ1§ň§Ļ§Ž§»°Ę•∑•Í•Ę•Ž•‚•ň•Ņ§ň•Ő•ů•Ń•„•Į§ő•Ľ•ů•Ķ§őłĹļŖ§ő√Õ§¨…Ĺľ®§Ķ§ž§ř§Ļ°£
JoyState_t§ő•Š•ů•– —Ņۧ»•≤°ľ•ŗ•≥•ů•»•Ū°ľ•ť°ľ§őīō∑ł
| JoyState_t§ő•Š•ů•– | ņ‚Őņ |
| xAxis, yAxis | ļł•Ļ•∆•£•√•Į§ň¬–ĪĢ°£0-255§ő»ŌįŌ§«ĽōńÍ°£ |
| zAxis, rudder | Ī¶•Ļ•∆•£•√•Į§ň¬–ĪĢ°£0-255§ő»ŌįŌ§«ĽōńÍ°£ |
| buttons | •‹•Ņ•ů§ő•™•ů•™•’§Ú•”•√•»§«ĽōńÍ°£ 1»÷Ő‹§ő•‹•Ņ•ů§Ō1/0§«•™•ů•™•’§Ú…ųŰĘ2»÷Ő‹§ő•‹•Ņ•ů§Ō2/0§«•™•ů•™•’§Ú…ųŰĘ3»÷Ő‹§ő•‹•Ņ•ů§Ō4/0§«•™•ů•™•’§Ú…ųŰń§»§§§¶ī∂§ł°£ ≥∆•‹•Ņ•ů§ő∆ĪĽĢ≤°§∑ĻĢ§Ŗ§Ō≤√ĽĽ§«…ųŧĻ§Ž°£ |
| hatSw1 | POV•≠°ľ§ň¬–ĪĢ°£ĺŚ żłĢ§Ú0§»§∑§∆°ĘĽĢ∑◊≤ů§Í§ň0°Ń7§«ĽōńÍ°£ |
•«•–•§•Ļ§»•◊•Í•ů•Ņ°ľ§ň…Ĺľ®§Ķ§ž§ŽŐĺĺő§Ú —ĻĻ§∑§Ņ§§
USBCore.cpp§őSTRING_IPRODUCT§»STRING_IMANIFACTURE§ÚŧņĶ§∑§∆§Į§ņ§Ķ§§°£
°ŕ»ĮŇł°Ř•‹•Ņ•ů§ÚŃż§š§Ļ
•Ő•ů•Ń•„•Į•≥•ů•»•Ū°ľ•ť°ľ§ő•‹•Ņ•ůŅۧŌ2łń°£§≥§ž§«§Ō§Ń§Á§√§»ĺĮ§ §§°£
§Ĺ§≥§«»ĮŇł∑Ō§»§∑§∆•‹•Ņ•ů§ÚŃż§š§∑§∆§Ŗ§ř§Ļ°£
Arduino§«§Ō•ř•§•≥•ů∆‚§ň•◊•Ž•Ę•√•◊ńŮĻ≥§ÚĽż§√§∆§§§∆°ĘņŖńͧ«Ľ»Õ—§«§≠§Ž§Ņ§Š°Ę•Ļ•§•√•Ń§ő§ŖÕ—į’§Ļ§ž§–•‹•Ņ•ů§Úī √Ī§ňŃż§š§Ļ§≥§»§¨Ĺ–ÕŤ§ř§Ļ°£° Ľ≤ĻÕ°ň
Ī¶§őľŐŅŅ§ŌĹĹĽķ•≠°ľ§ÚŃżņŖ§∑§∆•Ő•ů•Ń•„•Į•≥•ů•»•Ū°ľ•ť°ľ§»ĻÁ¬ő§Ķ§Ľ§Ņ§‚§ő§«§Ļ°£
…¨Õ◊§ §‚§ő
| ĻŗŐ‹ | ņ‚Őņ |
| •Ņ•Į•»•Ļ•§•√•Ń | |
| •ś•ň•–°ľ•Ķ•Žīū»ń°°§ř§Ņ§Ō°°•÷•ž•√•…•‹°ľ•… |
§Ę§Ž§»§Ť§§§‚§ő
| ĻŗŐ‹ | ņ‚Őņ |
| DS Lite§šPSP§ő ›ľť•—°ľ•ń | ĹĹĽķ•≠°ľ§š•‹•Ņ•ů§ő≥įŃű§»•ť•–°ľ•…°ľ•ŗ§ÚÕÝÕ—§∑§ř§Ļ°£ Ĺ©Õ’ł∂§ §ťĽį∑ÓŇ∆§ §…§««„§®§ř§Ļ°£ |
| YĽķ•…•ť•§•– | •Ő•ů•Ń•„•Į•≥•ů•»•Ū°ľ•ť°ľ§ň§Ō∆√ľž§ •Õ•ł§¨Ľ»§Ô§ž§∆§§§ř§Ļ°£ īŤń•§ž§–•ř•§• •Ļ•…•ť•§•–§«§‚•Õ•ł§Ú«ň≤ű§∑§ń§ń≥ę§Ī§ť§ž§ř§Ļ§¨°Ęį¬Ńī§ň≥ę§Ī§Ž§ň§Ō§≥§ž§¨…¨Õ◊§«§Ļ°£ Ĺ©Õ’ł∂§ §ťĽį∑ÓŇ∆§ §…§««„§®§ř§Ļ°£ |
ľÍĹÁ
- •ś•ň•–°ľ•Ķ•Žīū»ń§ň•Ņ•Į•»•Ļ•§•√•Ń§ÚŃř§Ļ°£
- •Ņ•Į•»•Ļ•§•√•Ń§ő°°=ĘĘ=°°§»§ §√§∆§§§Ž4ň‹§ő¬≠§ő§¶§Ń°Ę=§ő1ň‹§ļ§ń§ÚGND§»•«•ł•Ņ•Ž√ľĽ“§ňņ‹¬≥§Ļ§Ž°£° ≤ľĶ≠§«§Ō•«•ł•Ņ•Ž10»÷•‘•ů§ÚĽ»Õ—°ň
£Ņۧő•Ļ•§•√•Ń§ÚņŖ§Ī§Ņ§§§»§≠§ŌGND§Ō∂¶Õ≠§∑§∆§‚¬Áĺś…◊§«§Ļ°£ - •Ļ•Ī•√•Ń§őinclude ł§ő≤ľ ’§Í§ň≤ľĶ≠§Úń…≤√§Ļ§Ž°£
#define PIN_SWITCH1 10 byte switch1; - •Ļ•Ī•√•Ń§ősetup()§ő√ś§ň≤ľĶ≠§Úń…≤√§Ļ§Ž°£
pinMode(PIN_SWITCH1, INPUT_PULLUP); - •Ļ•Ī•√•Ń§őloop()§ő√ś§ň≤ľĶ≠§Úń…≤√§Ļ§Ž°£° ≤ľĶ≠§Ō•Ņ•Į•»•Ļ•§•√•Ń§¨≤°§Ķ§ž§Ž§»°ĘPOV•≠°ľĺŚ§¨∆ĢőŌ§Ķ§ž§Ž§Ť§¶§ň§ §Ž°ň
switch1 = digitalRead(PIN_SWITCH1); Serial.print(" SWITCH1:"); Serial.print(switch1); if (switch1 == LOW) { joySt.hatSw1 = 0; } - DEBUGńÍŅۧÚ1§ň§∑§∆Arduino§ňĹ٧≠ĻĢ§ŗ§»°Ę•∑•Í•Ę•Ž•‚•ň•Ņ§ň"SWITCH1:1"§»…Ĺľ®§Ķ§ž¬≥§Ī°Ę•Ļ•§•√•Ń§Ú≤°§Ļ§»"SWITCH1:0"§ň…Ĺľ®§¨ —§Ô§Ž§Ō§ļ§«§Ļ°£
- §Ę§»§Ō§™Ļ•§Ŗ§«•ť•–°ľ•…°ľ•ŗ§»≥įŃű§ÚőĺŐŐ•∆°ľ•◊§«Ňŧ√§∆§Į§ņ§Ķ§§°£
- §ř§Ņ°Ę•Ő•ů•Ń•„•Į•≥•ů•»•Ū°ľ•ť§»ĻÁ¬ő§Ķ§Ľ§Ņ§§ĺžĻÁ§Ō°ĘYĽķ•…•ť•§•–§«•≥•ů•»•Ū°ľ•ť§Ú≥ę§Ī§ŅłŚ°Ę≥įŃű§ÚҨŇŲ§ňņŕ√«§∑°Ęňš§ŠĻĢ§ů§«§Į§ņ§Ķ§§°£
īōŌĘ
Ľ≤ĻÕ
- •Ļ•§•√•Ń•Ķ•§•®•ů•Ļ - WiiChuck•Ę•ņ•◊•Ņ
- °»WiiChuck°… Wii Nunchuck Adapter Available » todbot blog
- Turning an Arduino Leonardo into a joystick. | Imaginary Industries
- į’≥į§»√ő§ť§ž§∆§§§ §§°©INPUT_PULLUP | •Ļ•§•√•Ń•Ķ•§•®•ů•Ļ •ř•¨•ł•ů